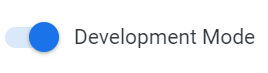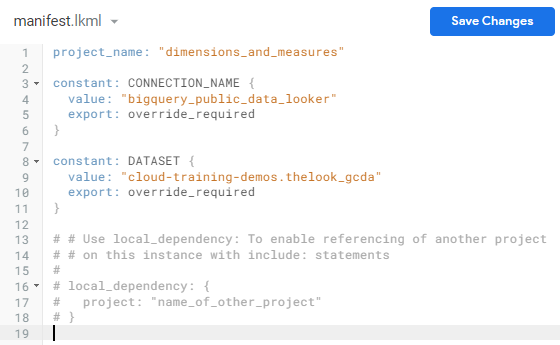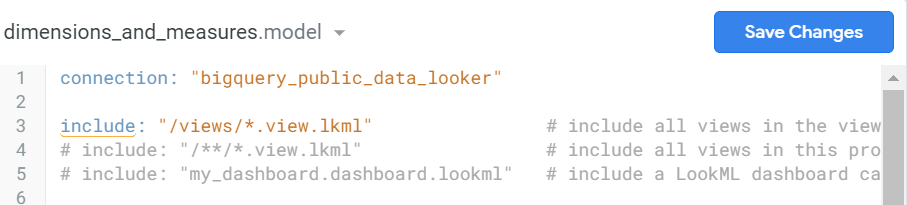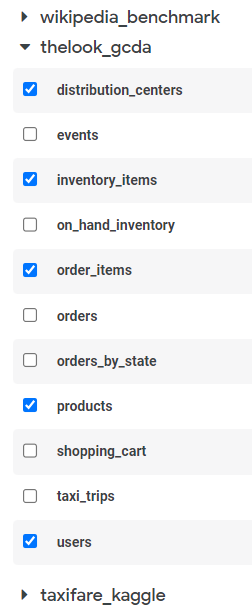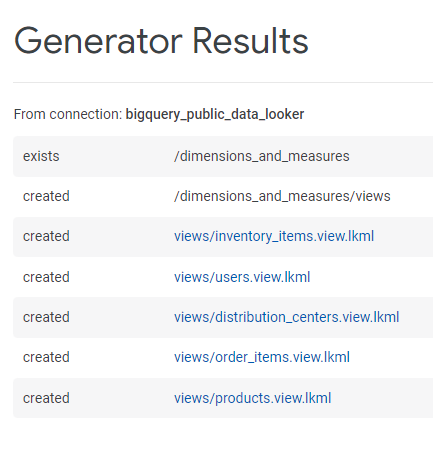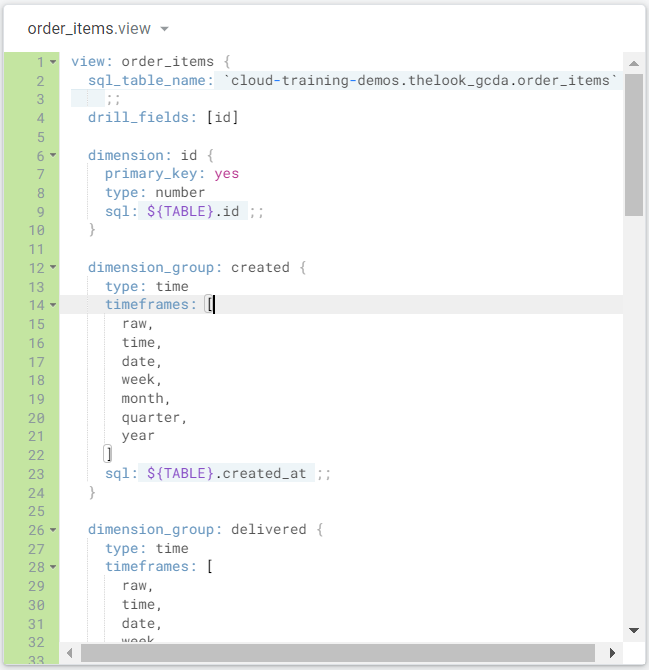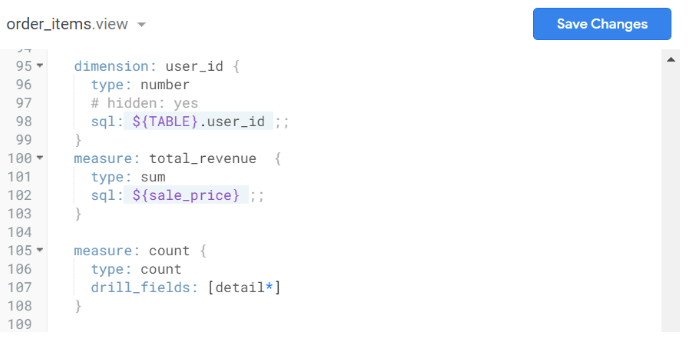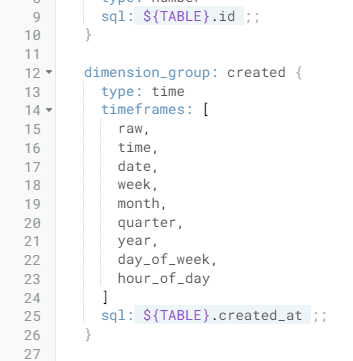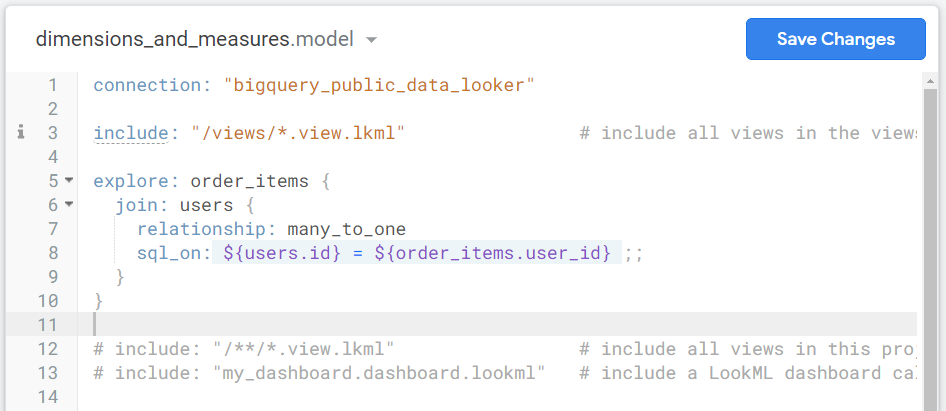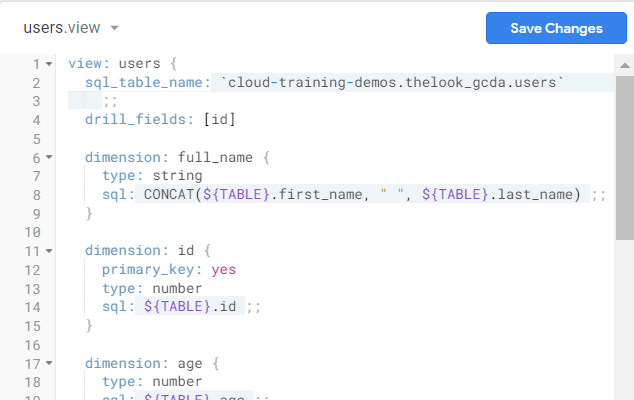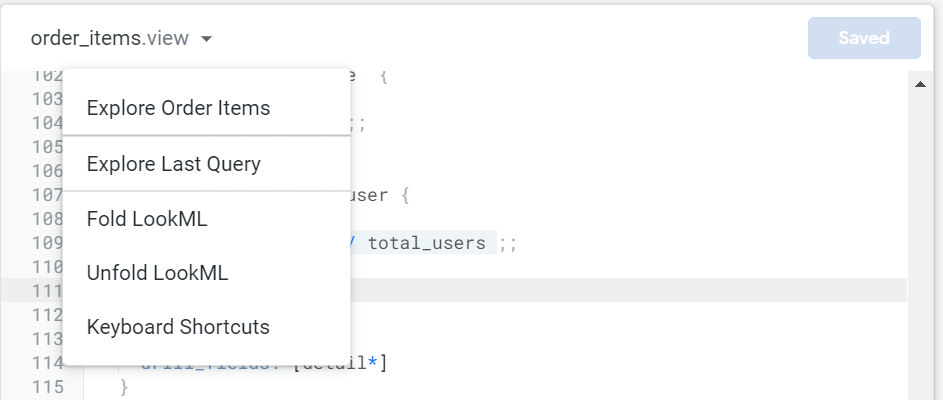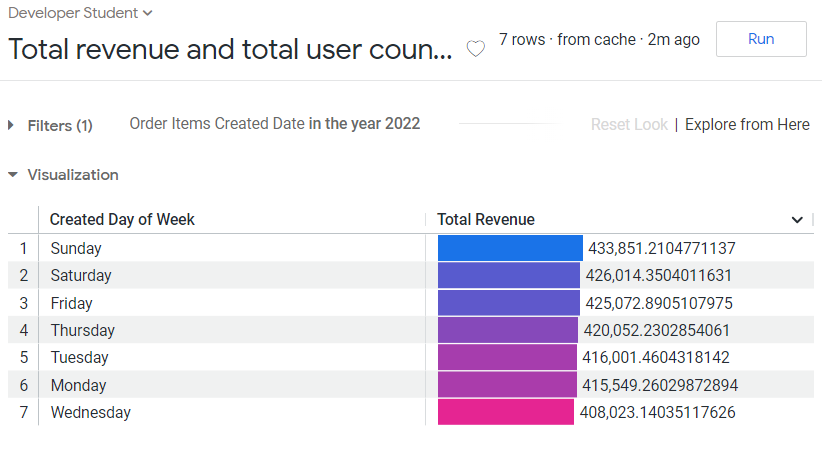Checkpoints
Deploy model and views to production
/ 50
Build a Look
/ 50
Modelar dimensões e medições com o LookML
 IMPORTANTE:
IMPORTANTE: Conclua este laboratório prático usando um computador ou notebook.
Conclua este laboratório prático usando um computador ou notebook. Só 5 tentativas são permitidas por laboratório.
Só 5 tentativas são permitidas por laboratório. É comum não acertar todas as questões na primeira tentativa e precisar refazer uma tarefa. Isso faz parte do processo de aprendizado.
É comum não acertar todas as questões na primeira tentativa e precisar refazer uma tarefa. Isso faz parte do processo de aprendizado. Depois que o laboratório é iniciado, não é possível pausar o tempo. Depois de 1h30, o laboratório será finalizado, e você vai precisar recomeçar.
Depois que o laboratório é iniciado, não é possível pausar o tempo. Depois de 1h30, o laboratório será finalizado, e você vai precisar recomeçar. Para saber mais, confira as Dicas técnicas do laboratório.
Para saber mais, confira as Dicas técnicas do laboratório.
Visão geral da atividade
Um recurso avançado do Looker Enterprise é o modo de desenvolvimento. Ele permite criar e gerenciar modelos do LookML, que são a base da camada semântica do Looker. Com os modelos do LookML, você pode definir relações nos dados e criar visualizações e relatórios personalizados.
Com o LookML, também é possível definir dimensões e medições. As dimensões são atributos dos dados que ajudam a descrevê-los. Por exemplo, uma dimensão poderia ser SKUs de produtos, endereços de e-mail dos usuários ou uma categoria de inventário. Medições são agregações de uma ou mais dimensões. Por exemplo, uma medição poderia ser a soma das vendas, o preço médio de venda ou uma contagem das compras para identificar o produto mais popular.
Nesta atividade de laboratório, você vai usar o modo de desenvolvimento no Looker Enterprise para definir dimensões e medições com o LookML. Depois, você vai usá-las para extrair respostas às perguntas das partes interessadas.
Cenário
O diretor de análise da TheLook eCommerce anunciou um novo projeto para modelar os dados da empresa usando o LookML. É uma longa tarefa, já que o banco de dados inclui dados de todas as divisões da empresa, como armazém, fabricação, finanças, vendas, marketing e e-commerce.
Como analista de dados na nuvem, você precisou criar um novo projeto do LookML no modo de desenvolvimento do Looker. Depois, você vai criar uma visualização e modelar as dimensões e medições nos dados. Dessa forma, várias partes interessadas em toda a empresa vão poder gerar valor comercial com os dados coletados.
Confira como você vai fazer isso: primeiro, você vai criar um projeto do LookML. Depois, você vai desenvolver visualizações no Looker. Em seguida, você vai criar medições no Looker. Depois disso, você vai criar dimensões no Looker. Por último, você vai criar um Look.
Configuração
Antes de clicar em "Começar o laboratório"
Leia as instruções a seguir. Os laboratórios são cronometrados e não podem ser pausados. O timer é iniciado quando você clica em Começar o laboratório e mostra por quanto tempo os recursos do Google Cloud vão ficar disponíveis.
Neste laboratório prático, você pode fazer as atividades por conta própria em um ambiente de nuvem real, e não em uma simulação ou demonstração. Você vai receber novas credenciais temporárias para fazer login e acessar o Google Cloud durante a atividade.
Confira os requisitos para concluir o laboratório:
-
Acesso a um navegador de Internet padrão (recomendamos o Chrome)
-
Tempo para concluir o laboratório (importante: depois de começar, não é possível pausar)
Como iniciar o laboratório e fazer login no Looker
-
Clique no botão Começar o laboratório. No painel Detalhes do laboratório à esquerda, você verá o seguinte:
- Tempo restante
- O botão Abrir o Looker
- As credenciais temporárias que você vai usar neste laboratório
- Outras informações, se forem necessárias
Observação: se for preciso pagar pelo laboratório, um pop-up vai aparecer para você escolher a forma de pagamento. -
Clique em Abrir o Looker.
Dica: coloque as guias em janelas separadas lado a lado.
- Copie o nome de usuário do Looker (e-mail) e a senha abaixo e cole na caixa de diálogo Fazer login no Looker.
Nome de usuário do Looker (e-mail):
Senha do Looker:
Você também pode encontrar o Nome de usuário do Looker (e-mail) e a senha no painel Detalhes do laboratório.
- Marque a caixa de seleção Permanecer conectado e clique em Fazer login.
Depois disso, a instância do Looker para este laboratório vai aparecer.
Tarefa 1: Criar um projeto do LookML
Nesta tarefa, você cria um projeto do LookML no Modo de Desenvolvimento. No Looker, há dois modos principais: o modo de desenvolvimento e o de produção. O modo de produção é o ambiente que os dados e o conteúdo do Looker estão disponíveis e acessíveis a todos os usuários. O modo de desenvolvimento é um ambiente de sandbox em que você faz alterações nos arquivos do LookML e tem uma prévia de como eles vão afetar os dados e o conteúdo sem impactar o conteúdo disponível. Quando as alterações no modo de desenvolvimento forem satisfatórias, você poderá mesclá-las na produção e elas ficarão visíveis para todas as pessoas.
- Ative o Modo de Desenvolvimento no lado direito inferior da interface do usuário do Looker.
Depois de ativar o modo, um banner aparece com a seguinte mensagem: Você está no Modo de Desenvolvimento.
-
Selecione Desenvolver no painel de navegação.
-
Selecione Projetos no menu Desenvolver. A página Projetos do LookML é exibida.
-
Na seção Projetos do LookML, em Projetos, clique no link dimensions_and_measures. A pasta dimensions_and_measures é aberta no Navegador de arquivos.
-
Clique no botão + ao lado do Navegador de arquivos para criar um novo arquivo.
-
Selecione Criar manifesto do projeto. O arquivo manifest.lkml é aberto no Navegador de arquivos.
-
Cole o seguinte snippet no arquivo manifest.lkml, abaixo da linha project_name:
O arquivo manifest.lkml agora precisa conter o seguinte código:
-
Clique em Salvar alterações.
-
Clique em Fazer commit de alterações e enviar. A caixa de diálogo Commit é exibida.
-
No campo Mensagem, digite arquivo de manifesto criado e clique em Fazer commit.
Tarefa 2: Criar um modelo de dados
Nesta tarefa, você vai criar um modelo de dados e alterar o valor de parâmetro da conexão dele.
-
Clique no botão + ao lado do Navegador de arquivos.
-
Selecione Criar modelo. A caixa de diálogo Criar arquivo é exibida.
-
No campo Inserir nome do arquivo, digite dimensions_and_measures.
-
Clique em Criar. O arquivo dimensions_and_measures.model é exibido no Navegador de arquivos.
-
Na primeira linha do arquivo dimensions_and_measures.model, altere o valor de parâmetro
connectiondeconnection_nameparabigquery_public_data_looker.
O arquivo dimensions_and_measures.model agora precisa conter o seguinte código:
- Clique em Salvar alterações.
Tarefa 3: Criar uma visualização
Nesta tarefa, você vai criar um arquivo de visualização a partir de uma tabela de banco de dados já existente no Modo de Desenvolvimento.
-
Com o arquivo modelo dimensions_and_measures.model ainda aberto, clique no botão + ao lado do Navegador de arquivos e selecione Criar visualização da tabela.
-
Na página Criar visualização da tabela, no campo Inserir db personalizado, digite cloud-training-demos e pressione a tecla ENTER.
O Looker exibe uma lista de conjuntos de dados associados à conexão bigquery_public_data_looker.
-
Usando o ícone do menu suspenso para thelook_gcda, expanda a lista para acessar todas as tabelas disponíveis.
-
Marque a caixa de seleção ao lado das cinco tabelas a seguir para criar visualizações:
distribution_centersinventory_itemsorder_itemsproductsusers
- Role até a parte de baixo da página e clique em Criar visualizações. A página Resultados do gerador exibe as visualizações contendo o LookML para todas as colunas da tabela.
- Clique no link views/order_items.view.lkml. O arquivo order_items.view é exibido.
Tarefa 4: Definir medições e dimensões
Nesta tarefa, você vai definir medições e dimensões para o projeto do LookML. No LookML, as dimensões categorizam os dados e as medições os quantificam. Dessa forma, você pode analisar os dados com diferentes perspectivas e ganhar insights valiosos.
-
Clique na linha 100 no arquivo order_items.view. Essa linha está em branco no momento.
-
Crie uma nova medição chamada
total_revenue, que é a soma da dimensão sale_price, adicionando o seguinte snippet à visualização na linha 100:
O arquivo order_items.view agora precisa conter o seguinte código:
-
Clique em Salvar alterações.
-
Role até a seção
dimension_group: created, a partir da linha 12. -
Encontre a matriz
timeframena linha 14 eyearna linha 21.
Observe que os itens nas matrizes são separados por vírgulas.
- Adicione uma vírgula após o ano na linha 21 e, depois, adicione os seguintes novos períodos:
O arquivo agora precisa conter o código a seguir:
- Clique em Salvar alterações.
Tarefa 5: Criar uma Análise
No Looker Enterprise, uma Análise é o ponto de partida para a análise de dados. Ela contém visualizações, que são coleções organizadas de dimensões (categorias como nomes de produtos) e medições (quantidades como receita total). Ao manipular esses elementos, você pode analisar os dados, rastrear tendências, descobrir relações e responder às dúvidas de negócios.
Nesta tarefa, você vai criar um ambiente de Análise que mescla as visualizações order_items e users em order_items.user_id = users.id. No Looker Enterprise, uma Análise é um ponto de partida para a análise de dados. As Análises contêm visualizações, que são coleções organizadas de dimensões e medições. Ao manipular esses elementos, você pode analisar os dados, rastrear tendências, descobrir relações e responder às dúvidas de negócios.
-
No painel de navegação, selecione dimensions_and_measures.model.
-
No arquivo dimensions_and_measures.model, adicione o snippet a seguir à linha 5:
O arquivo dimensions_and_measures.model agora precisa conter o seguinte código:
- Clique em Salvar alterações.
Depois disso, crie uma nova dimensão chamada full_name, que mescla os campos user first name e user last name.
- No painel de navegação, expanda visualizações.
-
Selecione users.view.
-
Edite o arquivo users.view adicionando o snippet a seguir após a linha:
drill_fields: [id]:
O arquivo users.view agora precisa conter o seguinte código:
- Adicione o seguinte par de chave-valor em type: sum para adicionar uma descrição da medição total_revenue.
Confira um código revisado para referência:
Depois disso, crie uma nova medição chamada total_users, que realiza uma count_distinct da dimensão id.
- Adicione o seguinte snippet acima de
measure: count {:
O arquivo users.view agora precisa conter o seguinte código:
- Clique em Salvar alterações.
Em seguida, adicione um parâmetro drill fields à medição total_revenue que inclua as seguintes dimensões: created_date, sale_price e users.user_name.
-
No painel de navegação, na seção visualizações, selecione order_items.view.
-
No arquivo order_items.view, substitua
drill_fields: [id]na linha 4 pelo seguinte snippet:
Depois, crie uma medição chamada revenue_per_user, que divide a medição total_revenue pela total_users.
- Role até a seção
measure: total_revenuee adicione o seguinte snippet:
O arquivo order.items agora precisa conter o seguinte código:
- Clique em Salvar alterações.
Por fim, implante as alterações na produção.
-
Clique em Fazer commit de alterações e enviar.
-
Na caixa de diálogo Commit, insira a seguinte mensagem de commit: modelo, visualizações, novas medições e dimensões foram adicionados.
-
Clique em Fazer commit.
-
Clique em Implantar na produção.
Clique em Verificar meu progresso para conferir se você concluiu a tarefa da maneira correta.
Tarefa 6: Criar um Look
Nesta tarefa, você vai colocar as dimensões e medições recém-definidas em ação criando um Look. No Looker, Looks são relatórios ou visualizações salvos que podem ser compartilhados com outras pessoas. O Look vai exibir a receita total e o número total de usuários por dia da semana.
-
Clique no ícone do menu suspenso ao lado do título do arquivo order_items para exibir os itens do menu.
-
Selecione Analisar itens do pedido.
-
Navegue para a guia Todos os campos, seção > Itens do pedido > Medições e selecione Receita total.
-
Navegue para a guia Todos os campos, seção > Itens do pedido > Dimensões e abra o menu suspenso Data de criação.
-
Selecione Dia da semana.
-
Clique no ícone Filtrar por campo (
) ao lado da Data para criar um filtro.
 ) ao lado da Data.
) ao lado da Data.
-
Expanda a barra Filtros se ainda não tiver feito isso, expanda o menu suspenso Data da criação dos itens do pedido e selecione a opção está no ano.
-
Digite 2022 para filtrar os resultados para o ano 2022.
-
Clique em Executar. A visualização precisa ser parecida com a seguinte:
-
Na barra de ações Análise, clique em Configurações (
).
-
No menu suspenso Configurações, selecione Salvar… > Como um Look.
-
Na guia Salvar Look, no campo Título, insira o seguinte título para o novo Look: Receita total e número total de usuários por dia da semana.
-
Clique em Salvar e visualizar Look.
Clique em Verificar meu progresso para conferir se você concluiu a tarefa da maneira correta.
Conclusão
Bom trabalho!
Como analista de dados na nuvem na TheLook eCommerce, você criou um novo projeto do LookML no modo de desenvolvimento do Looker com sucesso.
Primeiro, você criou um arquivo de manifesto e adicionou um novo modelo.
Depois, você se conectou a uma fonte de dados e criou novas visualizações das tabelas.
Em seguida, definiu as medições e dimensões para o projeto do LookML e criou uma Análise.
Por último, você criou um Look que exibe a receita total e o número total de usuários por dia da semana.
Você está no caminho certo para entender como criar novas medições e dimensões para usar no Looker, permitindo que as partes interessadas das organizações gerem valor a partir dos dados coletados.
Finalize o laboratório
Antes de encerrar o laboratório, certifique-se de que você concluiu todas as tarefas. Quando tudo estiver pronto, clique em Terminar o laboratório e depois em Enviar.
Depois que você finalizar um laboratório, não será mais possível acessar o ambiente do laboratório nem o trabalho que você concluiu nele.
Copyright 2024 Google LLC. Todos os direitos reservados. Google e o logotipo do Google são marcas registradas da Google LLC. Todos os outros nomes de empresas e produtos podem ser marcas registradas das empresas a que estão associados.