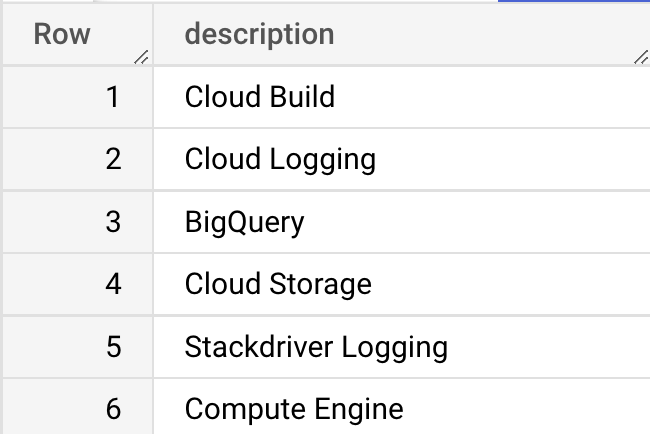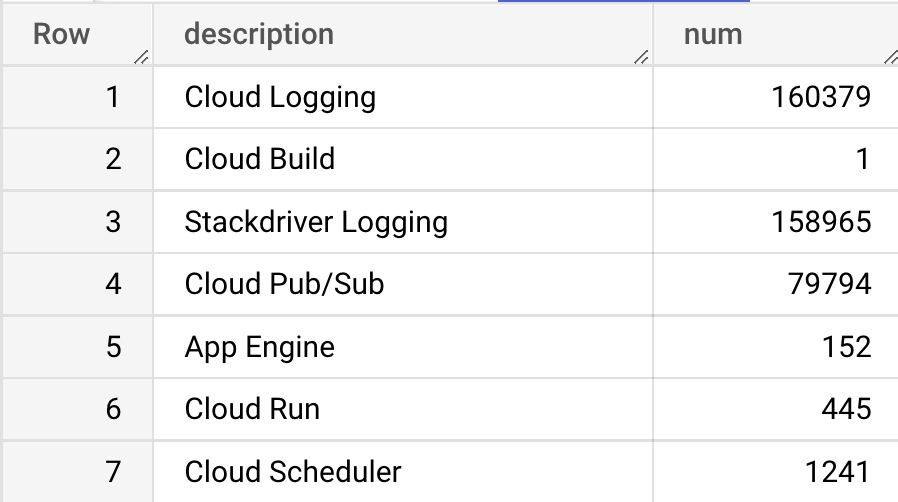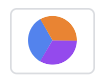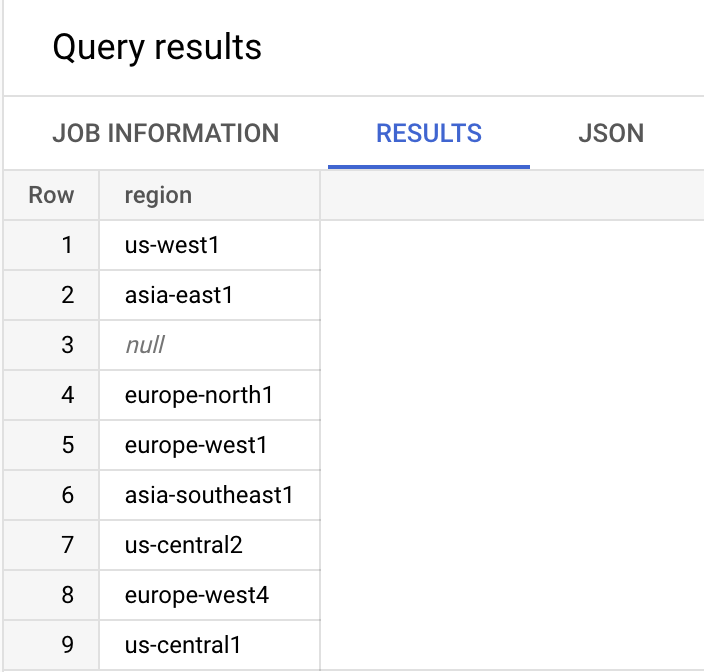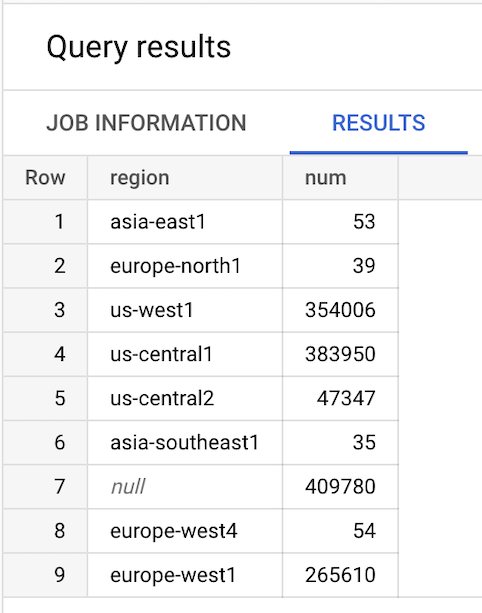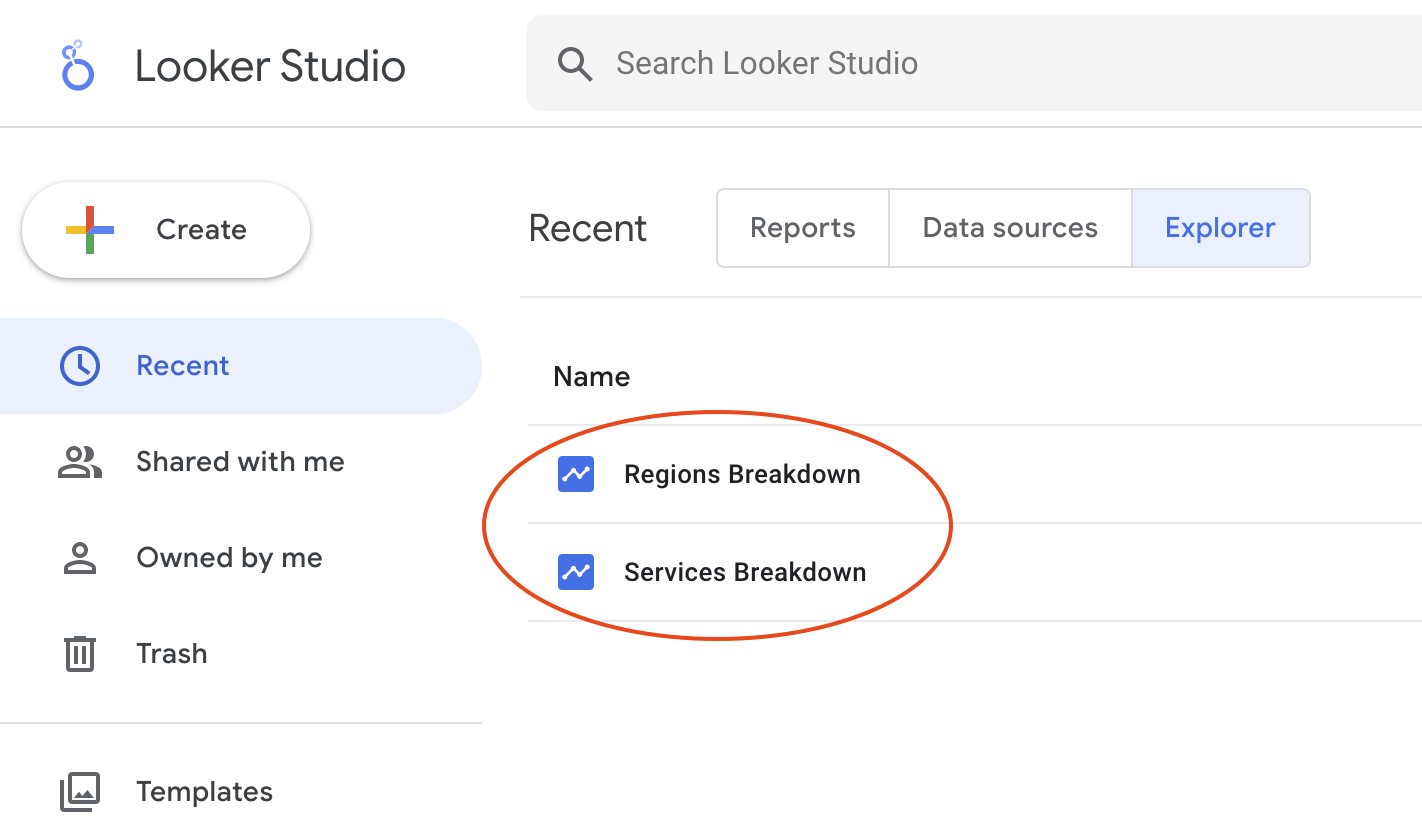Points de contrôle
Explore your billing data in BigQuery
/ 20
Run the query to get service.description column values
/ 20
Run a query to find out which services are used the most and least
/ 20
Run the query to get the region in which the Google Cloud service ran
/ 20
Run the query to find out which regions are used the most and the least by a service
/ 20
Visualiser des données de facturation avec Looker Studio
- GSP622
- Présentation
- Préparation
- Tâche 1 : Explorer les projets de démonstration et les factures associées
- Tâche 2 : Exporter vos données vers BigQuery (pour information uniquement)
- Tâche 3 : Explorer vos données de facturation dans BigQuery
- Tâche 4 : Exécuter des requêtes SQL dans BigQuery et créer des visualisations de données à l'aide de Looker Studio
- Félicitations !
GSP622
Présentation
Looker Studio vous permet d'exploiter tout le potentiel de vos données grâce à des tableaux de bord interactifs et des rapports attrayants qui facilitent la prise de décisions commerciales éclairées.
Looker Studio présente les avantages suivants :
- Connexion : accédez facilement à une grande variété de données. Grâce aux connecteurs intégrés et partenaires, vous pouvez accéder à tout type de flux de données.
- Visualisation : transformez vos données en présentations visuelles convaincantes. Grâce aux outils de création de rapports Web de Looker Studio, vous pouvez créer rapidement des tableaux de bord.
- Partage : partagez vos rapports et vos tableaux de bord avec des personnes, des équipes ou le monde entier. Collaborez en temps réel. Insérez votre rapport dans n'importe quelle page.
Dans cet atelier, vous allez créer des visualisations de données à l'aide de Looker Studio. Vous commencerez par examiner un exemple de facture Google Cloud et apprendrez à exporter les données de facturation vers BigQuery, l'entrepôt de données d'entreprise sans serveur et hautement évolutif de Google. Cet entrepôt est conçu pour augmenter la productivité des analystes de données et offrir un rapport prix-performances inégalé.
Après avoir exécuté quelques requêtes SQL sur vos données de facturation, vous exporterez ces métriques dans Looker Studio, où vous explorerez les principales fonctionnalités du service et créerez vos propres visualisations des données de facturation.
Points abordés
Dans cet atelier, vous allez apprendre à effectuer les tâches suivantes :
- Explorer des projets et leur consommation des ressources de cloud computing à l'aide du service de facturation de la console Google Cloud
- Exporter des données de facturation vers BigQuery
- Explorer vos données de facturation dans BigQuery
- Exécuter des requêtes SQL pour mieux comprendre comment un projet utilise les services Google Cloud
- Exporter vos données de requête vers Looker Studio
- Explorer les outils Looker Studio et créer des visualisations à l'aide de vos données de requête
Lorsque vous êtes prêt, faites défiler la page vers le bas pour passer à la configuration de l'atelier.
Préparation
Avant de cliquer sur le bouton "Démarrer l'atelier"
Lisez ces instructions. Les ateliers sont minutés, et vous ne pouvez pas les mettre en pause. Le minuteur, qui démarre lorsque vous cliquez sur Démarrer l'atelier, indique combien de temps les ressources Google Cloud resteront accessibles.
Cet atelier pratique vous permet de suivre vous-même les activités dans un véritable environnement cloud, et non dans un environnement de simulation ou de démonstration. Nous vous fournissons des identifiants temporaires pour vous connecter à Google Cloud le temps de l'atelier.
Pour réaliser cet atelier :
- vous devez avoir accès à un navigateur Internet standard (nous vous recommandons d'utiliser Chrome) ;
- vous disposez d'un temps limité ; une fois l'atelier commencé, vous ne pouvez pas le mettre en pause.
Démarrer l'atelier et se connecter à la console Google Cloud
-
Cliquez sur le bouton Démarrer l'atelier. Si l'atelier est payant, un pop-up s'affiche pour vous permettre de sélectionner un mode de paiement. Sur la gauche, vous trouverez le panneau Détails concernant l'atelier, qui contient les éléments suivants :
- Le bouton Ouvrir la console Google
- Le temps restant
- Les identifiants temporaires que vous devez utiliser pour cet atelier
- Des informations complémentaires vous permettant d'effectuer l'atelier
-
Cliquez sur Ouvrir la console Google. L'atelier lance les ressources, puis ouvre la page Se connecter dans un nouvel onglet.
Conseil : Réorganisez les onglets dans des fenêtres distinctes, placées côte à côte.
Remarque : Si la boîte de dialogue Sélectionner un compte s'affiche, cliquez sur Utiliser un autre compte. -
Si nécessaire, copiez le nom d'utilisateur inclus dans le panneau Détails concernant l'atelier et collez-le dans la boîte de dialogue Se connecter. Cliquez sur Suivant.
-
Copiez le mot de passe inclus dans le panneau Détails concernant l'atelier et collez-le dans la boîte de dialogue de bienvenue. Cliquez sur Suivant.
Important : Vous devez utiliser les identifiants fournis dans le panneau de gauche. Ne saisissez pas vos identifiants Google Cloud Skills Boost. Remarque : Si vous utilisez votre propre compte Google Cloud pour cet atelier, des frais supplémentaires peuvent vous être facturés. -
Accédez aux pages suivantes :
- Acceptez les conditions d'utilisation.
- N'ajoutez pas d'options de récupération ni d'authentification à deux facteurs (ce compte est temporaire).
- Ne vous inscrivez pas aux essais offerts.
Après quelques instants, la console Cloud s'ouvre dans cet onglet.

Tâche 1 : Explorer les projets de démonstration et les factures associées
Cette tâche consiste à explorer vos données de facturation et à identifier un ensemble de données sur lequel vous concentrer. Cet atelier met des exemples de données à votre disposition.
-
Dans la console Google Cloud, accédez au menu de navigation (
), puis cliquez sur Facturation.
-
Dans la fenêtre Facturation, cliquez sur Gérer les comptes de facturation.
-
Cliquez sur Démonstration de facturation pour la gestion des coûts GCP.
La fenêtre Vue d'ensemble du compte de facturation s'ouvre.
-
Dans le volet Compte de facturation, cliquez sur Gérer.
La liste des projets Google Cloud associés à ce compte de facturation s'affiche :
- CTG - Storage
- CTG - Dev
- CTG - Prod
- CTG - Sandbox
Ces quatre projets Google Cloud illustrent un schéma d'entreprise courant, qui comporte des projets différents pour le développement, la production, le stockage et le test en bac à sable.
Remarque : Les données de facturation que vous utilisez dans cet atelier sont associées à ces quatre projets. Elles se présentent sous la forme d'un fichier CSV (feuille de calcul). -
Dans la console Cloud, accédez au menu de navigation (
), puis cliquez sur Facturation > Aperçu.
Cette fenêtre fournit un aperçu du compte de facturation.
-
Faites défiler la page vers le bas pour explorer les données et les graphiques relatifs à votre compte de facturation.
-
Dans la console Cloud, accédez au menu de navigation (
), puis cliquez sur Facturation > Rapports.
Cette fenêtre fournit un rapport de votre compte de facturation. Notez l'évolution des coûts par projet, les moments d'augmentation et de baisse des prix, et la possibilité de filtrer les données du rapport.
Tâche 2 : Exporter vos données vers BigQuery (pour information uniquement)
Cette tâche consiste à utiliser BigQuery pour interroger et filtrer facilement de grands ensembles de données, regrouper les résultats et effectuer des opérations complexes afin d'optimiser l'analyse de données. BigQuery est un entrepôt de données entièrement géré qui s'exécute sur Google Cloud.
Les données de facturation que vous avez explorées dans la section précédente ont été exportées vers BigQuery pour cet atelier. Cette section décrit le processus à titre informatif uniquement.
-
Dans la console Google Cloud, accédez au menu de navigation (
), puis cliquez sur Facturation > Exportation de la facturation.
La fenêtre Exportation de la facturation s'ouvre par défaut sur l'onglet Exportation vers BigQuery.
-
Cliquez sur Modifier les paramètres pour afficher les options d'exportation.
Remarque : Cette option est désactivée ici, car vous n'êtes pas autorisé à configurer l'exportation de la facturation. -
Cliquez sur Projets, puis sur le projet contenant votre compte de facturation.
-
Cliquez sur Ensemble de données pour l'exportation de la facturation, puis définissez l'ensemble de données BigQuery dans lequel vous souhaitez héberger ces données.
-
Cliquez sur Enregistrer.
Une tâche s'exécute alors pour enregistrer vos données de facturation sous forme de table dans l'ensemble de données BigQuery sélectionné.
Notez que l'exportation des données de facturation peut prendre jusqu'à 24 heures.
Les données de facturation associées à cet atelier ont déjà été exportées dans une table BigQuery. Conformément à la convention project.dataset.table de BigQuery, le chemin d'accès complet aux données de facturation est le suivant :
Vous devez utiliser ce chemin pour interroger les données du projet.
Tâche 3 : Explorer vos données de facturation dans BigQuery
Cette tâche consiste à utiliser une requête SQL dans BigQuery pour afficher les informations disponibles. Les données de facturation ont été exportées automatiquement vers BigQuery pour cet atelier.
-
Dans la console Cloud, accédez au menu de navigation (
), puis cliquez sur BigQuery.
-
Sous Sélectionner un projet récent, cliquez sur la tuile indiquant votre ID de projet.
Remarque : L'ID de projet se trouve dans le volet gauche des instructions de l'atelier. -
Dans la boîte de dialogue de bienvenue, cliquez sur OK.
La console BigQuery s'ouvre. Votre projet s'affiche dans le volet Explorateur. Son nom correspond à l'ID de projet.
-
Dans l'éditeur de requête, saisissez la requête suivante, puis cliquez sur Exécuter :
La requête SELECT * renvoie toutes les valeurs de colonne d'une table spécifiée.
Vos résultats doivent ressembler à ceci :
Vérifier ma progression
Cliquez sur Vérifier ma progression pour valider la tâche exécutée. Si vous avez réussi à exécuter une requête permettant d'obtenir toutes les valeurs des colonnes d'une table, vous recevrez une note d'évaluation.
Répondre aux questions suivantes
- Inspectez la table (veillez à la faire défiler vers la gauche et vers la droite) et répondez aux questions suivantes afin de vous familiariser davantage avec ces données :
Sous la table dans Résultats de la requête, plus d'un million de lignes de données s'affichent.
Pour trouver la réponse à cette question, vous avez observé la table BigQuery créée dans votre première requête SQL. Pour des questions plus compliquées, vous auriez à exécuter des requêtes SQL plus complexes afin d'analyser vos données et d'obtenir des insights intéressants.
Tâche 4 : Exécuter des requêtes SQL dans BigQuery et créer des visualisations de données à l'aide de Looker Studio
Au cours de cette tâche, vous allez formuler deux questions et y répondre à l'aide de BigQuery. Ensuite, vous utiliserez Looker Studio pour créer des rapports contenant des visualisations de données et partager ces informations.
Dans la tâche précédente, vous avez exploré dans BigQuery un exemple de compte de facturation comportant des millions de lignes de données. Pour qu'elles vous soient utiles, vous devez pouvoir analyser les données et en tirer des informations spécifiques. Dans BigQuery, vous allez exécuter des requêtes SQL pour répondre à des questions et obtenir précisément ces informations.
Question 1 : Quels types de services sont les plus et les moins utilisés ?
Vous devez identifier les types de services les plus et les moins utilisés. Pour cela, vous devez déterminer :
- les types de services que ces quatre projets utilisent ;
- les types de services les plus et les moins utilisés.
Pour obtenir les réponses, vous devez exécuter des requêtes SQL sur les données de facturation hébergées dans BigQuery.
Requête d'identification des types de services
-
Dans l'éditeur de requête, effacez la requête existante.
-
Dans l'éditeur de requête, saisissez la requête suivante, puis cliquez sur Exécuter :
Cette requête révèle quel service est associé à chaque journal.
La colonne service.description indique quel service Google Cloud est associé à chaque journal. Le mot clé GROUP BY regroupe les lignes résultat-ensemble partageant les mêmes critères (la description du service, dans le cas présent) et renvoie toutes les entrées uniques trouvées pour ces critères.
Les résultats montrent que les quatre projets utilisent douze types de services Google Cloud différents :
Vérifier ma progression
Cliquez sur Vérifier ma progression pour valider la tâche exécutée. Si vous avez réussi à exécuter une requête permettant d'obtenir des valeurs de la colonne service.description, vous recevrez une note d'évaluation.
Requête d'identification des types de services les plus et les moins utilisés
-
Dans l'éditeur de requête, effacez la requête existante.
-
Dans l'éditeur de requête, saisissez la requête suivante, puis cliquez sur Exécuter :
Cette requête permet d'identifier les types de services les plus et les moins utilisés.
La fonction COUNT(*) renvoie le nombre de lignes partageant les mêmes critères (la description du service, dans le cas présent).
Les résultats obtenus doivent ressembler à l'exemple de table ci-dessous, mais la sortie de la requête sera différente pour vous.
Dans cet exemple, en fonction des journaux de service, les projets utilisent le plus souvent Compute Engine (791 413 journaux) et le moins souvent App Engine (152 journaux) et Cloud Build (1 journal).
Vérifier ma progression
Cliquez sur Vérifier ma progression pour valider la tâche exécutée. Si vous avez réussi à exécuter une requête permettant d'identifier les services les plus et les moins utilisés, vous recevrez une note d'évaluation.
Visualiser les données dans Looker Studio
-
Ouvrez Looker Studio dans un nouvel onglet.
-
Cliquez sur Créer > Explorateur.
-
Définissez le champ Pays, puis saisissez un nom dans le champ Société.
-
Acceptez les Conditions d'utilisation, puis cliquez sur Continuer.
-
Dans les préférences relatives aux e-mails, sélectionnez Oui pour tout (ces paramètres concernent votre compte temporaire d'élève).
-
Cliquez sur Continuer.
-
Dans le volet Ajouter des données, cliquez sur Créer des données.
-
Dans la fenêtre Connecteurs Google, sélectionnez BigQuery.
-
Cliquez sur Autoriser.
-
Dans Projets récents, sélectionnez Requête personnalisée.
-
Dans Projet de facturation, sélectionnez l'ID de votre projet.
-
Dans le volet Requête client, saisissez la requête utilisée précédemment :
-
Cliquez sur Associer.
-
Cliquez sur Appliquer.
-
Cliquez sur Explorateur sans titre, puis renommez ce rapport Répartition des services.
-
Dans la section Métrique du volet Configuration, pointez sur Nombre d'enregistrements, puis cliquez sur X pour supprimer cette métrique.
-
Cliquez sur Ajouter une métrique, puis sélectionnez num.
Vous devrez peut-être faire défiler la page vers le bas pour voir l'option de menu num.
-
Dans le volet Graphique > Table, sélectionnez le graphique à secteurs.
Looker Studio génère un graphique à secteurs sur l'utilisation des services.
-
Cliquez sur Enregistrer.
Fermez l'onglet Looker Studio et revenez à la console BigQuery. Vous êtes maintenant prêt à répondre à la deuxième question.
Question 2 : Quelles régions sont les plus et les moins utilisées ?
Pour découvrir quelles régions sont les plus et les moins utilisées dans les quatre projets, vous devez déterminer :
- dans quelles régions les services Google Cloud se sont exécutés ;
- quelles régions sont les plus et les moins utilisées.
Requête d'identification des régions dans lesquelles les services Google Cloud se sont exécutés
-
Dans l'éditeur de requête, effacez la requête existante.
-
Dans l'éditeur de requête, saisissez la requête suivante, puis cliquez sur Exécuter :
La colonne location.region contient la liste des régions dans lesquelles le service Google Cloud s'est exécuté.
L'exemple de résultats ci-dessus montre que les ressources du projet se sont exécutées dans plusieurs régions. Une région null signifie que la région est inconnue.
Vérifier ma progression
Cliquez sur Vérifier ma progression pour valider la tâche exécutée. Si vous avez réussi à exécuter une requête permettant d'identifier les régions dans lesquelles le service Google Cloud s'est exécuté, vous verrez une note d'évaluation s'afficher.
Requête d'identification des régions les plus et les moins utilisées
-
Dans l'éditeur de requête, effacez la requête existante.
-
Dans l'éditeur de requête, saisissez la requête suivante, puis cliquez sur Exécuter :
Les résultats obtenus doivent ressembler à l'exemple de table ci-dessous, mais la sortie de la requête sera différente pour vous.
Les exemples de résultats indiquent quelles sont les régions les plus et les moins utilisées.
Vérifier ma progression
Cliquez sur Vérifier ma progression pour valider la tâche exécutée. Si vous avez réussi à exécuter la requête permettant d'identifier les régions les plus et les moins utilisées par un service, vous recevrez une note d'évaluation.
Créer une visualisation dans Looker Studio pour les régions
-
Ouvrez Looker Studio dans un nouvel onglet.
-
Cliquez sur Créer > Explorateur.
-
Dans le volet Ajouter des données, cliquez sur Créer des données.
-
Dans la fenêtre Connecteurs Google, sélectionnez BigQuery.
-
Dans Projets récents, sélectionnez Requête personnalisée.
-
Dans Projet de facturation, sélectionnez l'ID de votre projet.
-
Saisissez la requête utilisée précédemment :
-
Cliquez sur Associer.
-
Cliquez sur Appliquer.
-
Cliquez sur Explorateur sans titre, puis renommez ce rapport Répartition des régions.
-
Dans la section Métrique du volet Configuration, pointez sur Nombre d'enregistrements, puis cliquez sur X pour supprimer cette métrique.
-
Cliquez sur Ajouter une métrique, puis sélectionnez num.
-
Dans le volet de droite Graphique > Table, sélectionnez la table Graphique à secteurs.
Looker Studio génère un graphique à secteurs sur l'utilisation des services.
Vous avez réussi à créer deux visualisations de données en exécutant des requêtes sur vos données de facturation.
-
Cliquez sur ENREGISTRER en haut à droite pour enregistrer votre visualisation.
-
Cliquez sur Looker Studio
- Pour voir les visualisations que vous venez de créer, cliquez sur l'icône Looker Studio située à gauche de Répartition des régions :
Félicitations !
Dans cet atelier, vous avez exploré le service de facturation et vous avez appris à exporter vos données de facturation vers BigQuery. Après avoir exploré les données à l'aide de requêtes SQL, vous avez exporté vos données regroupées vers Looker Studio, où vous avez créé des visualisations sous forme de graphiques à secteurs de l'utilisation des services et des régions. Vous êtes maintenant prêt à suivre d'autres ateliers de cette série.
Terminer votre quête
Cet atelier d'auto-formation fait partie de la quête Understanding Your Google Cloud Costs. Une quête est une série d'ateliers associés qui constituent un parcours de formation. Si vous terminez cette quête, vous obtenez un badge attestant de votre réussite. Vous pouvez rendre publics les badges que vous recevez et ajouter leur lien dans votre CV en ligne ou sur vos comptes de réseaux sociaux. Inscrivez-vous à cette quête pour obtenir immédiatement les crédits associés. Découvrez toutes les quêtes disponibles dans le catalogue Google Cloud Skills Boost.
Atelier suivant
Suivez un autre atelier de la quête "Understanding Your Google Cloud Costs" :
Formations et certifications Google Cloud
Les formations et certifications Google Cloud vous aident à tirer pleinement parti des technologies Google Cloud. Nos cours portent sur les compétences techniques et les bonnes pratiques à suivre pour être rapidement opérationnel et poursuivre votre apprentissage. Nous proposons des formations pour tous les niveaux, à la demande, en salle et à distance, pour nous adapter aux emplois du temps de chacun. Les certifications vous permettent de valider et de démontrer vos compétences et votre expérience en matière de technologies Google Cloud.
Dernière mise à jour du manuel : 7 décembre 2023
Dernier test de l'atelier : 7 décembre 2023
Copyright 2024 Google LLC Tous droits réservés. Google et le logo Google sont des marques de Google LLC. Tous les autres noms d'entreprises et de produits peuvent être des marques des entreprises auxquelles ils sont associés.