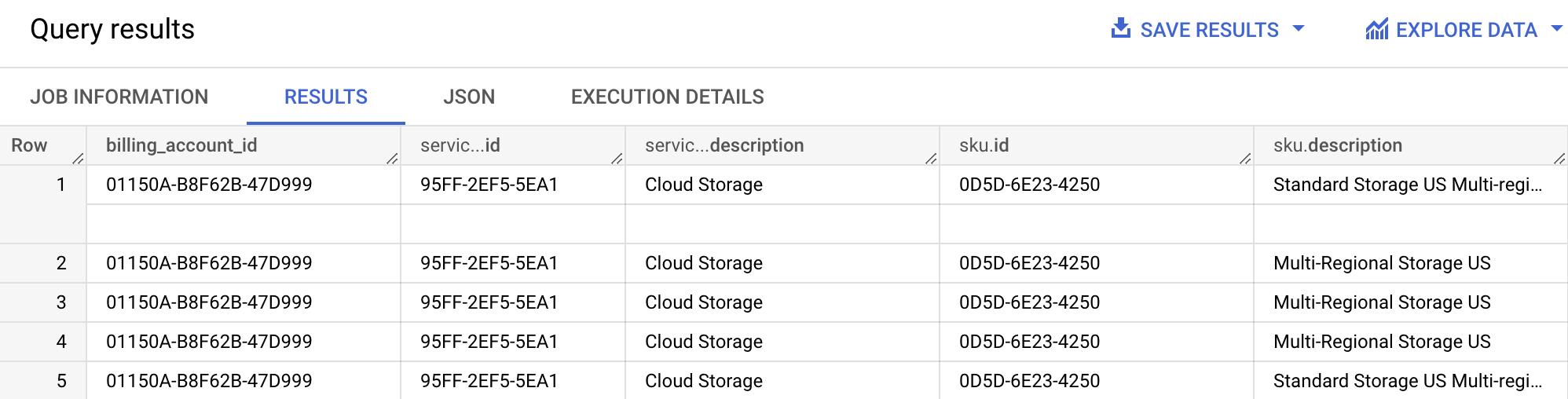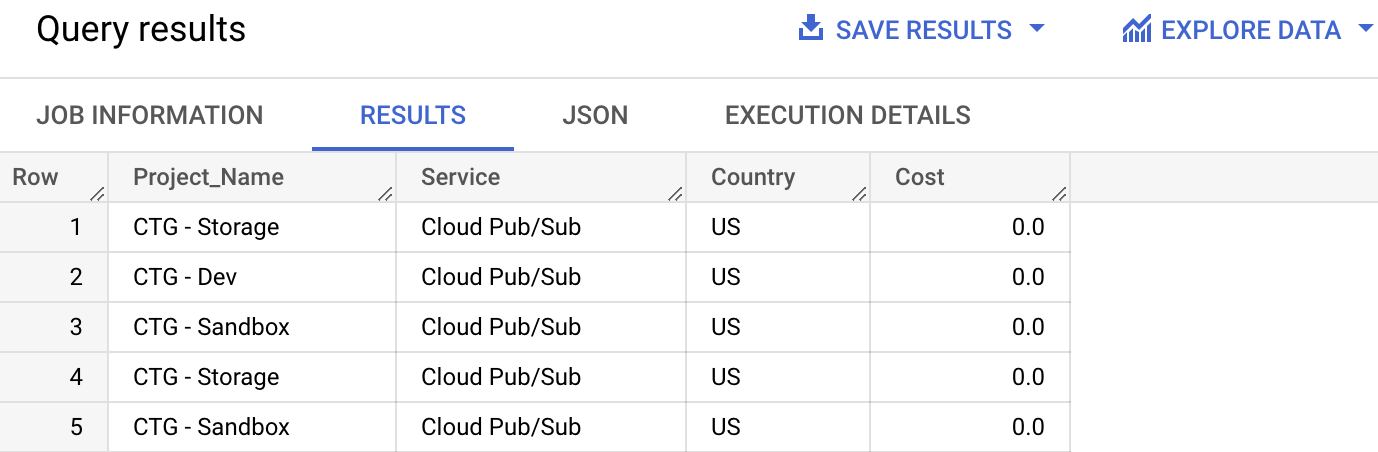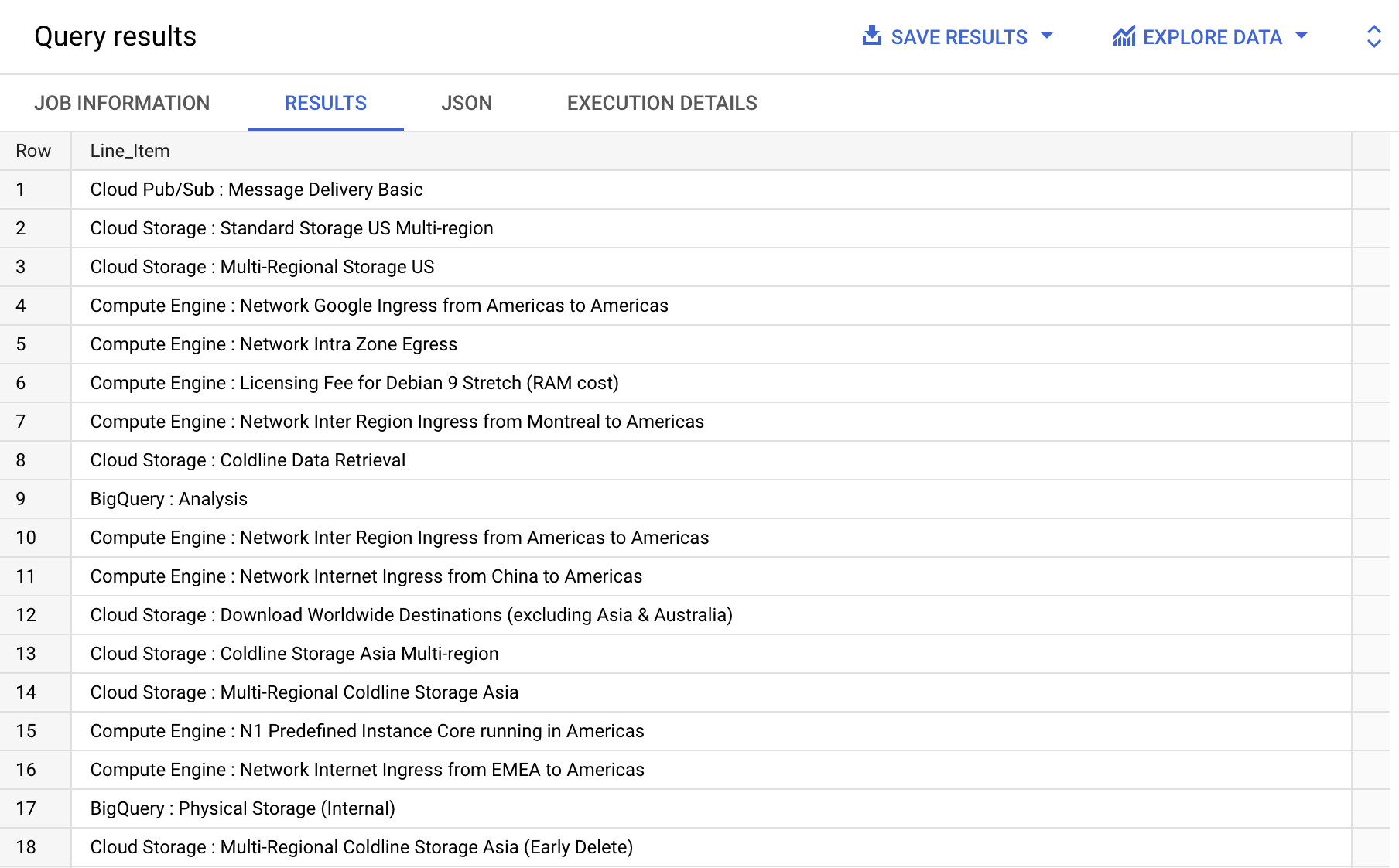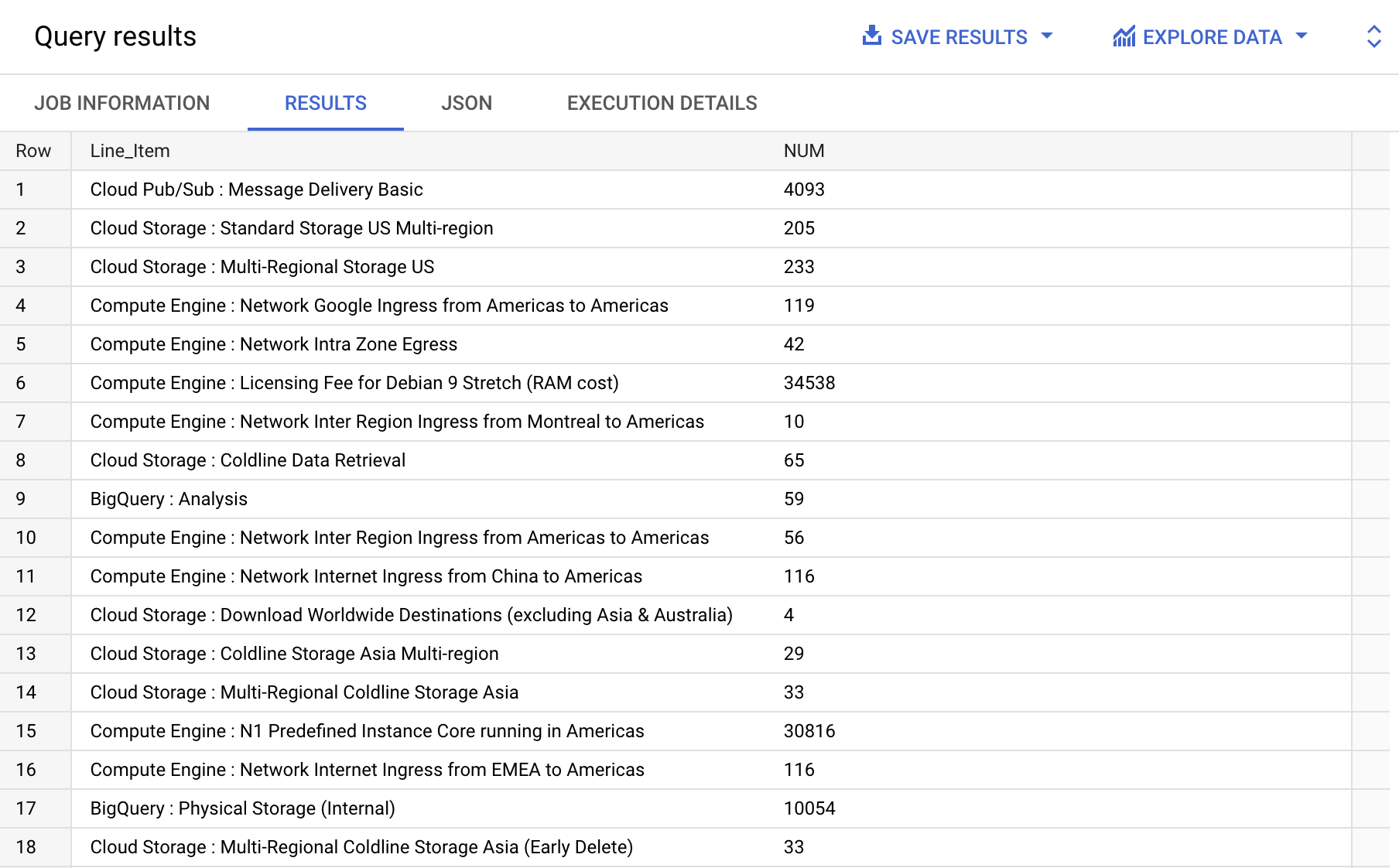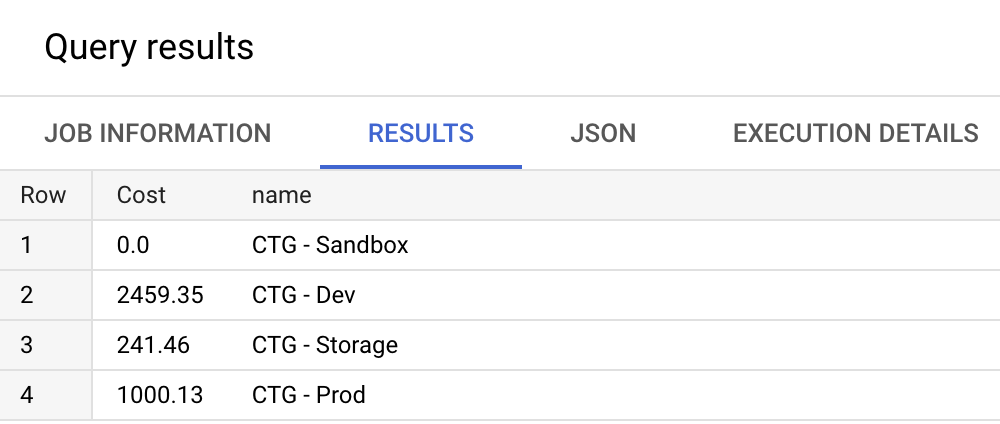チェックポイント
Construct and run a simple query based on the Cost field
/ 20
List unique services available from the sample bill.
/ 20
Get count of logs generated for each service from the sample bill.
/ 20
Find the GCP project with the most records in the billing data.
/ 20
Find the cost breakdown per project
/ 20
BigQuery で課金データを分析する
GSP621
概要
BigQuery は、Google が提供するサーバーレスでスケーラビリティに優れた企業向けデータ ウェアハウスです。データ アナリストの生産性が向上するように設計されており、価格以上のパフォーマンスを提供しています。
このラボでは、BigQuery を使用してサンプルの Cloud Billing レコードを調べます。ツールとデータセットについてある程度知識が得られたら、課金データからインサイトを抽出するための SQL クエリを実行します。
学習内容
このラボでは、次の方法について学びます。
- Google Cloud コンソールから BigQuery にログインする。
- サンプルのデータセットとテーブルを調査する。
- 課金データに関する簡単なクエリを構成して実行する。
- データのクエリを実行し、関連する課金の質問に回答する。
設定と要件
[ラボを開始] ボタンをクリックする前に
こちらの手順をお読みください。ラボの時間は記録されており、一時停止することはできません。[ラボを開始] をクリックするとスタートするタイマーは、Google Cloud のリソースを利用できる時間を示しています。
このハンズオンラボでは、シミュレーションやデモ環境ではなく、実際のクラウド環境を使ってご自身でラボのアクティビティを行うことができます。そのため、ラボの受講中に Google Cloud にログインおよびアクセスするための、新しい一時的な認証情報が提供されます。
このラボを完了するためには、下記が必要です。
- 標準的なインターネット ブラウザ(Chrome を推奨)
- ラボを完了するために十分な時間を確保してください。ラボをいったん開始すると一時停止することはできません。
ラボを開始して Google Cloud コンソールにログインする方法
-
[ラボを開始] ボタンをクリックします。ラボの料金をお支払いいただく必要がある場合は、表示されるポップアップでお支払い方法を選択してください。 左側の [ラボの詳細] パネルには、以下が表示されます。
- [Google コンソールを開く] ボタン
- 残り時間
- このラボで使用する必要がある一時的な認証情報
- このラボを行うために必要なその他の情報(ある場合)
-
[Google コンソールを開く] をクリックします。 ラボでリソースが起動し、別のタブで [ログイン] ページが表示されます。
ヒント: タブをそれぞれ別のウィンドウで開き、並べて表示しておきましょう。
注: [アカウントの選択] ダイアログが表示されたら、[別のアカウントを使用] をクリックします。 -
必要に応じて、[ラボの詳細] パネルから [ユーザー名] をコピーして [ログイン] ダイアログに貼り付けます。[次へ] をクリックします。
-
[ラボの詳細] パネルから [パスワード] をコピーして [ようこそ] ダイアログに貼り付けます。[次へ] をクリックします。
重要: 認証情報は左側のパネルに表示されたものを使用してください。Google Cloud Skills Boost の認証情報は使用しないでください。 注: このラボでご自身の Google Cloud アカウントを使用すると、追加料金が発生する場合があります。 -
その後次のように進みます。
- 利用規約に同意してください。
- 一時的なアカウントなので、復元オプションや 2 要素認証プロセスは設定しないでください。
- 無料トライアルには登録しないでください。
その後このタブで Cloud Console が開きます。

タスク 1. BigQuery のデータセットとテーブルを見つける
このタスクでは、Cloud コンソールで課金データセットを見つけます。BigQuery を使用してプロジェクトに関連付けられている課金データを確認します。
-
Google Cloud コンソールのナビゲーション メニュー(
)で、[BigQuery] をクリックします。
-
Cloud コンソールの「BigQuery へようこそ」ダイアログが表示されたら、[完了] をクリックします。
-
[エクスプローラ] ペインで、プロジェクト ID を探し、ノードの展開(
)をクリックします。
billing_dataset が表示されます。
-
billing_dataset を展開します。
enterprise_billing データセットが表示されます。
タスク 2. 課金データを調べる
このタスクでは BigQuery の課金データを調べます。
-
Google Cloud コンソールの [エクスプローラ] ペインで、enterprise_billing テーブルをクリックします。
これにより、enterprise_billing テーブルに関する情報を示すタブが 3 つ表示されます。デフォルトで [スキーマ] タブが開きます。その他のタブは、[詳細]、[プレビュー] です。
このスキーマはサンプルの Cloud Billing レコードに基づいて BigQuery で自動的に作成されたものです。文字列、整数、タイムスタンプ、浮動小数点値があることに注目してください。
-
[詳細] タブをクリックします。
415,602 個の行を含むテーブルが表示されます。
-
[プレビュー] タブをクリックします。
-
テーブルのヘッダー行を参照し、データから読み取れる情報を確認した後、以下の質問に回答してください。
- [ページあたりの表示件数] フィールドを確認します。ページあたりの表示行数を 10〜200 の間で設定できます。
タスク 3. SQL クエリを使用してデータを分析する
このタスクでは、BigQuery で SQL クエリを実行し、データを分析して、どのサービスが使用されたか、関連費用はいくらか、どのプロジェクトで最も費用がかかったか、費用は予測どおりか、といった情報を取得します。
BigQuery で、SQL クエリを使用してテーブルのデータを pull したり処理したりすれば、こうした質問に答えることができます。クエリでテーブルを参照するには、データセットとテーブルを指定する必要があります。プロジェクトは省略可能です。
-
Google Cloud コンソールの [エクスプローラ] ペインで、enterprise_billing テーブルをクリックします。
-
「+ クエリを新規作成」アイコンをクリックします。
-
次の手順の準備のため、クエリエディタで現在のクエリを削除します。
クエリエディタに SQL クエリを入力し、実行します。
クエリ 1: 費用に基づいてデータを分析する
この手順では、費用に基づいた分析を行います。[Cost] フィールドに基づいて単純なクエリを作成します。
- クエリエディタに次のクエリを入力して、[実行] をクリックします。
このスクリプトは、enterprise_billing テーブル内のデータで、Cost が 0 より大きいレコードについてクエリを実行します。
予想される出力:
BigQuery を使用してクエリを実行する方法を示す分には問題ありませんが、この結果テーブルは明確かつ有用なものではないようです。次のスクリプトを実行し、サービスにかかった費用を確認すれば、クエリをより役立つものにすることができます。
-
クエリエディタで現在のクエリを削除します。
-
クエリエディタに次のクエリを入力して、[実行] をクリックします。
表示したい情報(project.name、service.description、location.country、cost)を選択して、列数を減らしました。
予想される出力:
次のステップを完了して目標に沿って進行していることを確認し、SQL クエリの出力を使用して質問に回答しましょう。
- [エクスプローラ] ペインで、enterprise_billing をクリックしてから、[スキーマ] をクリックします。
次の質問に回答してください。
[進行状況を確認] をクリックして、目標を達成したことを確認します。
クエリ 2: 重要な情報について調べる
前の手順では、特定の情報(重要な情報とも呼ばれます)を得るためにクエリを実行し、テーブルに表示されるデータ量を減らしました。また、パラメータを使用して重要な情報を確認しました。このセクションでは、重要な情報を一覧表示します。
この例での重要な情報は、利用可能な固有サービスの数です。サービスの説明と SKU の説明を組み合わせ、それらの項目を一覧表示するクエリを実行します。
-
「+ クエリを新規作成」アイコンをクリックします。
-
次の手順の準備のため、クエリエディタで現在のクエリを削除します。
-
クエリエディタに次のクエリを入力して、[実行] をクリックします。
GROUP BY 1 は、最初の列でリストをグループ化することを意味します。
予想される出力:
次の質問に答えてください。
[進行状況を確認] をクリックして、目標を達成したことを確認します。
クエリ 3: サービス使用状況を分析する
この手順では、サービス使用状況を表示し、リソースがサービス / SKU を利用した回数を確認します。
-
次の手順の準備のため、クエリエディタで現在のクエリを削除します。
-
クエリエディタに次のクエリを入力して、[実行] をクリックします。
予想される出力:
次の質問に答えてください。
[進行状況を確認] をクリックして、目標を達成したことを確認します。
クエリ 4: 最も多くのレコードを使用しているプロジェクトを見つける
このクエリでは、最も多くのレコードがある Google Cloud プロジェクトを見つけます。
-
次の手順の準備のため、クエリエディタで現在のクエリを削除します。
-
クエリエディタに次のクエリを入力して、[実行] をクリックします。
このクエリは、project.id がレコードに表示される回数をカウントし、project.id ごとに結果をグループ化します。
予想される出力:
次の質問に回答してください。
[進行状況を確認] をクリックして、目標を達成したことを確認します。
クエリ 5: プロジェクトごとの費用を確認する
この手順では、プロジェクトごとの費用内訳を確認します。
-
次の手順の準備のため、クエリエディタで現在のクエリを削除します。
-
クエリエディタに次のクエリを入力して、[実行] をクリックします。
project.name ごとの費用を追加した後、project.name によりグループ化された結果が返されます。
予想される出力:
次の質問に回答してください。
[進行状況を確認] をクリックして、目標を達成したことを確認します。
お疲れさまでした
このラボでは BigQuery の Cloud Billing レコードのサンプルを調べました。サンプルのデータセットとテーブルを調べた後、課金データに関する簡単なクエリを構成して実行しました。次に、それらのクエリを使用して、課金関連の質問に回答しました。これで、このシリーズのラボをさらに受講する準備が整いました。
クエストを完了する
このセルフペース ラボは、「Understanding Your Google Cloud Costs」クエストの一部です。クエストとは学習プログラムを構成する一連のラボのことで、完了すると成果が認められてバッジが贈られます。バッジは公開して、オンライン レジュメやソーシャル メディア アカウントにリンクできます。こちらのクエストに登録すると、すぐにクレジットを受け取ることができます。受講可能な全クエストについては、Google Cloud Skills Boost カタログをご覧ください。
次のラボを受講する
「Understanding Your Google Cloud Costs」クエストの他のラボもぜひ受講してください。
Google Cloud トレーニングと認定資格
Google Cloud トレーニングと認定資格を通して、Google Cloud 技術を最大限に活用できるようになります。必要な技術スキルとベスト プラクティスについて取り扱うクラスでは、学習を継続的に進めることができます。トレーニングは基礎レベルから上級レベルまであり、オンデマンド、ライブ、バーチャル参加など、多忙なスケジュールにも対応できるオプションが用意されています。認定資格を取得することで、Google Cloud テクノロジーに関するスキルと知識を証明できます。
マニュアルの最終更新日: 2022 年 8 月 10 日
ラボの最終テスト日: 2023 年 11 月 28 日
Copyright 2024 Google LLC All rights reserved. Google および Google のロゴは Google LLC の商標です。その他すべての企業名および商品名はそれぞれ各社の商標または登録商標です。

![[スキーマ] タブページ](https://cdn.qwiklabs.com/KUXCoIfCIiqovrW5ydsAVN%2FTf4itXF%2BCT1ywoGO2w3A%3D)