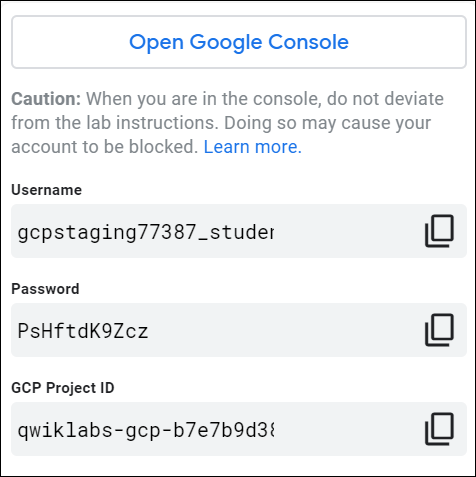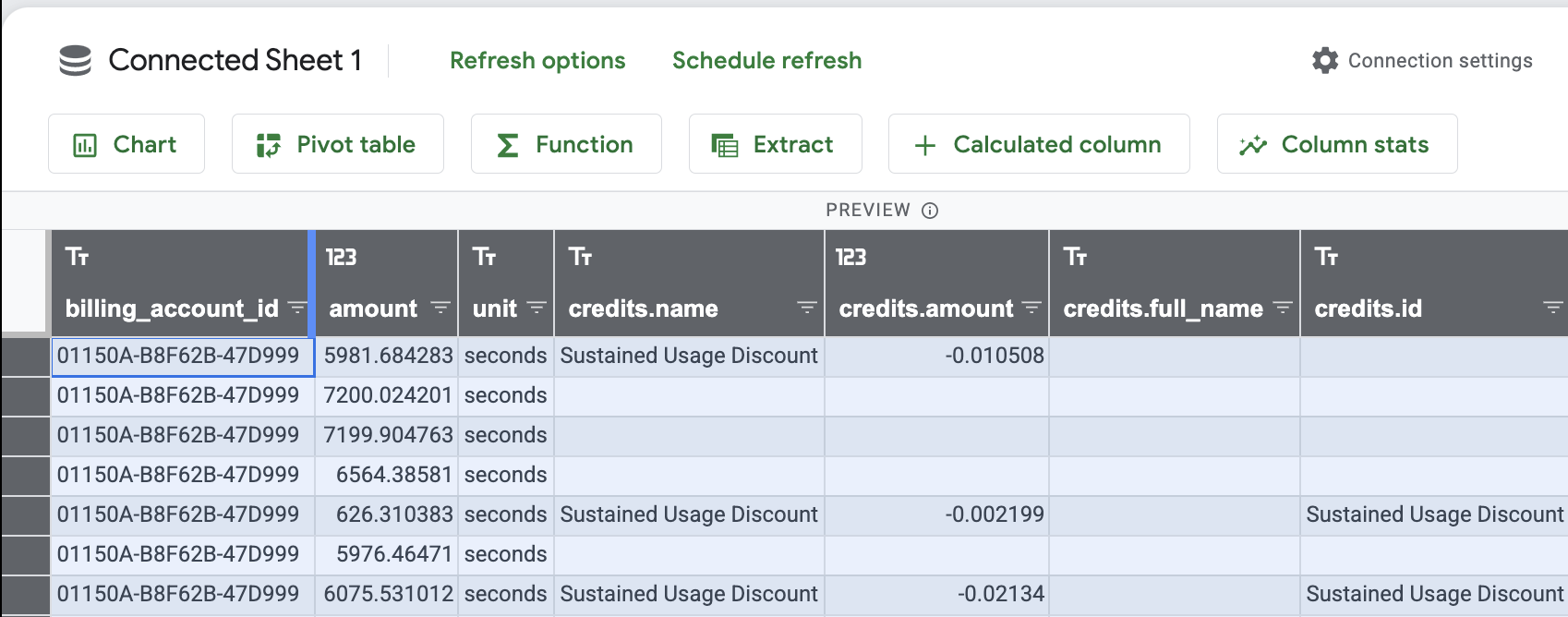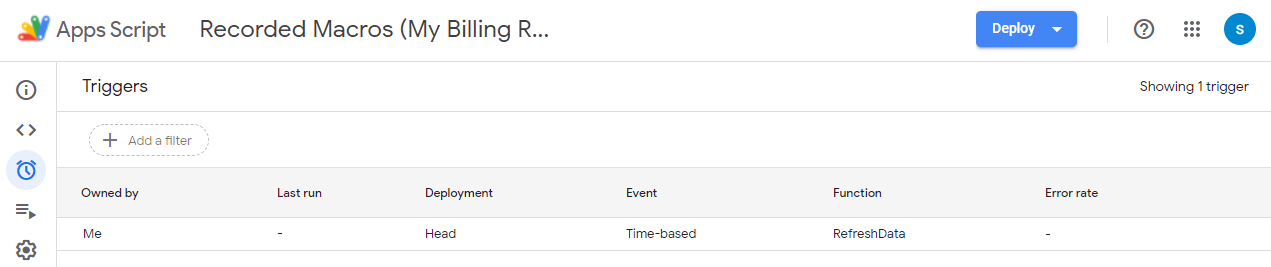Points de contrôle
Pull all the billing data into your spreadsheet
/ 20
Refine your query
/ 10
Organize your spreadsheet
/ 20
Analyze your chart data
/ 20
Analyze your pivot table data
/ 20
Share with a link to the file
/ 10
Examiner les données de facturation de BigQuery dans Google Sheets
- GSP623
- Présentation
- Objectifs de l'atelier
- Préparation
- Tâche 1 : Ouvrir Sheets et se connecter à BigQuery
- Tâche 2 : Écrire une requête
- Tâche 3 : Organiser et analyser votre feuille de calcul
- Tâche 4 : Analyser vos données
- Tâche 5 : Planifier l'actualisation de vos données
- Tâche 6 : Définir les utilisateurs autorisés à afficher et modifier les requêtes et les résultats
- Félicitations !
GSP623
Présentation
À mesure que les organisations se développent et recueillent des téraoctets de données complexes, elles ont besoin d'outils pour stocker et analyser les renseignements dont elles disposent. Chaque unité commerciale peut avoir besoin d'analyser une part de ces données à des fins opérationnelles spécifiques. En comptabilité, par exemple, un contrôleur pourrait souhaiter analyser les données Cloud Billing de son organisation pour répondre à ce type de questions spécifiques :
- Quel a été le coût total d'un projet le mois dernier ?
- Quel projet a consommé le plus de ressources réseau ?
- Quel est le coût mensuel ventilé par équipe ?
BigQuery aide les utilisateurs à gérer et analyser des ensembles de données volumineux grâce à une puissance de calcul élevée. Mais tout le monde n'est pas expert BigQuery ni spécialiste des données. Pour effectuer des analyses de données ad hoc, beaucoup de personnes se sentent plus à l'aise avec des feuilles de calcul. Vous pouvez utiliser des feuilles connectées Google Workspace pour extraire vos données BigQuery dans Google Sheets et effectuer votre analyse.
Objectifs de l'atelier
Dans cet atelier, vous allez apprendre à effectuer les tâches suivantes :
- Utiliser les feuilles connectées Google Workspace pour vous connecter à BigQuery
- Accéder aux données via BigQuery et les importer dans Sheets
- Analyser les données dans Sheets, puis partager le résultat avec d'autres utilisateurs
Préparation
Avant de cliquer sur le bouton "Démarrer l'atelier"
Lisez ces instructions. Les ateliers sont minutés, et vous ne pouvez pas les mettre en pause. Le minuteur, qui démarre lorsque vous cliquez sur Démarrer l'atelier, indique combien de temps les ressources Google Cloud resteront accessibles.
Cet atelier pratique vous permet de suivre vous-même les activités dans un véritable environnement cloud, et non dans un environnement de simulation ou de démonstration. Nous vous fournissons des identifiants temporaires pour vous connecter à Google Cloud le temps de l'atelier.
Pour réaliser cet atelier :
- vous devez avoir accès à un navigateur Internet standard (nous vous recommandons d'utiliser Chrome) ;
- vous disposez d'un temps limité ; une fois l'atelier commencé, vous ne pouvez pas le mettre en pause.
Démarrer l'atelier
- Cliquez sur le bouton Démarrer l'atelier. Si l'atelier est payant, un pop-up s'affiche pour vous permettre de sélectionner un mode de paiement. Sur la gauche, vous verrez un panneau contenant les identifiants temporaires à utiliser pour cet atelier.
- Prenez note du nom d'utilisateur et du mot de passe, car vous en aurez peut-être besoin pour ouvrir Google Sheets.
Tâche 1 : Ouvrir Sheets et se connecter à BigQuery
Cette tâche consiste à utiliser les feuilles connectées Google Workspace pour vous connecter à BigQuery.
-
Pour ouvrir Google Sheets, cliquez sur le lien suivant :
-
Si vous y êtes invité, dans la boîte de dialogue Bienvenue dans Google Sheets, cliquez sur X.
-
Pour ouvrir une feuille de calcul vierge, dans le volet Créer une feuille de calcul, cliquez sur Vierge (
).
Se connecter à BigQuery
Cette étape consiste à utiliser Sheets pour vous connecter à BigQuery et accéder à vos données de facturation.
-
Dans la barre de menu située en haut, cliquez sur Données > Connecteurs de données > Se connecter à BigQuery.
-
Dans la boîte de dialogue Connectez-vous et analysez des big data dans Sheets, cliquez sur Se connecter.
-
Dans la boîte de dialogue Ajouter une connexion de données, sélectionnez le projet dont le nom commence par qwiklabs-gcp-xxxxx.
Vous pouvez désormais utiliser le connecteur de données Sheets pour récupérer des informations depuis BigQuery.
-
Pour ouvrir l'éditeur de requête BigQuery, cliquez sur Rédiger une requête personnalisée.
-
Dans l'éditeur de requête BigQuery, examinez le volet de droite. La section "Schéma" présente les détails de votre projet dont vous avez besoin pour créer une requête. Dans cet exemple :
- Projet : [qwiklabs-gcp-xxx]
- Ensemble de données : billing_dataset
- Table : enterprise_billing
- Colonnes : toutes les valeurs figurant sous enterprise_billing
Tâche 2 : Écrire une requête
Cette tâche consiste à utiliser les feuilles connectées Google Workspace pour interroger vos données de facturation (à partir de la table enterprise_billing), puis à extraire vos données dans la feuille de calcul.
Pour en savoir plus sur l'écriture de requêtes dans BigQuery, reportez-vous à Syntaxe des requêtes SQL dans BigQuery.
Extraire toutes les données de facturation vers votre feuille de calcul
- Dans l'éditeur de requête BigQuery, saisissez la requête suivante :
-
SELECTspécifie les colonnes. Dans cette tâche, le signe "*" (astérisque) sélectionne toutes les colonnes. -
FROMspécifie la source d'extraction des données au format [ensemble de données].[table]. Dans cette tâche, les données sont extraites à partir debilling_dataset.enterprise_billing.Une coche verte confirme l'absence d'erreurs dans le script.
-
Pour voir un exemple de données renvoyées, cliquez sur Prévisualiser les résultats.
-
Pour extraire les données dans votre feuille de calcul, cliquez sur Connecter.
Un onglet
Feuille connectée 1contenant toutes les données extraites est alors créé. -
Dans la boîte de dialogue Opération réussie. Vos données sont connectées, cliquez sur X.
Vous pouvez utiliser la fonctionnalité Filtrer pour organiser les données et les analyser. Cependant, en fonction de ce que vous souhaitez analyser, l'extraction d'un sous-ensemble de vos données peut s'avérer plus efficace.
Tester la tâche terminée
Cliquez sur Vérifier ma progression pour valider la tâche exécutée. Si vous avez réussi à exécuter une requête permettant d'extraire toutes les données de facturation vers votre feuille de calcul, vous recevrez une note d'évaluation.
Affiner votre requête
-
En bas à gauche de l'écran, pointez sur l'icône d'actualisation pour obtenir un aperçu de l'ensemble de données complet et cliquez sur Plus d'options (
), puis sur Paramètres de connexion.
L'éditeur BigQuery s'ouvre.
-
Dans l'éditeur de requête BigQuery, supprimez la requête existante et saisissez celle qui suit :
Cette requête utilise :
-
SELECTpour spécifier les colonnes ; -
WHEREpour spécifier uniquement les données pour lesquelles leproject.nameestCTG - DevouCTG - Prodet le service estCompute Enginepour septembre 2020 afin de limiter le nombre de lignes dans la feuille ; -
ORDER BYpour classer les résultats parproject.name.
-
Lorsque la coche verte s'affiche, cliquez sur Connecter.
-
Examinez ce qui a changé sur votre feuille de calcul actualisée.
Tester la tâche terminée
Cliquez sur Vérifier ma progression pour valider la tâche exécutée. Si vous avez bien affiné votre requête et inséré les données dans votre feuille de calcul, vous recevrez une note d'évaluation.
Tâche 3 : Organiser et analyser votre feuille de calcul
Dans cette tâche, vous allez utiliser certaines fonctionnalités de Sheets pour organiser et analyser vos données de facturation.
Organiser votre feuille de calcul
-
Dans Google Sheets, cliquez sur Feuille de calcul sans titre, puis renommez la feuille de calcul Mon rapport de facturation.
-
Cliquez sur Fichier > Déplacer (
) > Mon Drive, puis sur Nouveau dossier (
).
-
Dans la boîte de dialogue Nouveau dossier, saisissez Rapports de facturation, cliquez sur Créer un dossier (
), puis sur Déplacer ici.
-
Pour sélectionner toutes les lignes et colonnes, cliquez sur la cellule vide en haut à gauche.
-
Pour redimensionner la cellule, pointez sur la bordure droite de la cellule située en haut de la première colonne, puis double-cliquez.
La largeur des cellules s'adapte alors au texte de chaque colonne.
Tester la tâche terminée
Cliquez sur Vérifier ma progression pour valider la tâche exécutée.
Tâche 4 : Analyser vos données
Cette tâche consiste à créer des tables et des graphiques afin d'analyser vos données.
Colonne de calcul
-
En haut de la page, cliquez sur Colonne de calcul.
-
Dans la boîte de dialogue Ajouter une colonne de calcul, cliquez sur Colonnes, puis sélectionnez cost.
Vous devrez peut-être faire défiler la page vers le bas pour voir l'option "cost".
-
Dans le champ Nom de la colonne de calcul, saisissez Somme des coûts, puis cliquez sur Ajouter.
-
Cliquez sur Appliquer.
La colonne "Somme des coûts" est ajoutée à la feuille de calcul.
Graphique
-
En haut, cliquez sur Graphique, acceptez les paramètres par défaut, puis cliquez sur Créer.
-
Dans le volet Configuration de l'éditeur de graphique, effectuez les opérations suivantes :
a. Cliquez sur Ajouter Axe X, puis sélectionnez description.
b. Cliquez sur Ajouter Série, puis sélectionnez Somme des coûts.
-
Cliquez sur Appliquer.
Un graphique à colonnes simple s'affiche.
-
Pour redimensionner le graphique, cliquez dessus et faites glisser les coins.
-
Dans le graphique, pointez sur les différentes zones pour lire les descriptions des fenêtres pop-up.
-
Cliquez sur le graphique, puis sur plus (
), et sélectionnez Modifier le graphique.
-
Cliquez sur Graphique à colonnes, puis sélectionnez Graphique à secteurs.
Le graphique s'affiche désormais sous forme de graphique à secteurs.
Tester la tâche terminée
Cliquez sur Vérifier ma progression pour valider la tâche exécutée.
Tableau croisé dynamique
-
Retournez à l'onglet "Feuille connectée 1", puis cliquez sur le bouton Tableau croisé dynamique.
-
Dans la boîte de dialogue Créer un tableau croisé dynamique, acceptez les paramètres par défaut, puis cliquez sur Créer.
-
Dans l'éditeur de tableau croisé dynamique, effectuez les opérations suivantes :
a. Pour
Lignes, cliquez sur Ajouter, puis sélectionnez description.b. Pour
Colonnes, cliquez surAjouter, puis sélectionnez nom.c. Pour,
Valeurs, cliquez sur Ajouter, puis sélectionnez Somme des coûts. -
Cliquez sur Appliquer.
-
Pour sélectionner toutes les lignes et colonnes, cliquez sur la cellule vide en haut à gauche.
-
Pour redimensionner la cellule, pointez sur la bordure droite de la cellule située en haut de la première colonne, puis double-cliquez.
La largeur des cellules s'adapte alors au texte de chaque colonne.
Tester la tâche terminée
Cliquez sur Vérifier ma progression pour valider la tâche exécutée.
Tâche 5 : Planifier l'actualisation de vos données
Cette tâche consiste à actualiser vos données à intervalles réguliers pour tenir votre feuille de calcul à jour. Lorsque vous actualisez vos données, l'ensemble des graphiques et des tableaux croisés dynamiques de la feuille de calcul est également actualisé.
Pour actualiser automatiquement vos données, enregistrez une macro, puis ajoutez un déclencheur pour la planifier.
Enregistrer une macro pour actualiser vos données
-
Dans Google Sheets, cliquez sur Feuille 1.
-
Dans la barre de menu située en haut, cliquez sur Extensions > Macros > Enregistrer une macro.
La macro commence à enregistrer les différentes étapes.
-
Cliquez sur l'onglet Feuille connectée 1, puis sur Actualiser l'aperçu.
-
Dans la boîte de dialogue macro, cliquez sur Enregistrer.
-
Dans le champ Nom, saisissez Actualiser les données, puis cliquez sur Enregistrer.
Planifier une macro
-
Dans la barre de menu située en haut, cliquez sur Extensions > Apps Script.
Apps Script s'ouvre dans un nouvel onglet.
-
Dans le volet gauche de la fenêtre Macros enregistrées, cliquez sur Déclencheurs.
-
Dans la boîte de dialogue de bienvenue, cliquez sur Afficher le tableau de bord.
-
Dans la fenêtre Déclencheurs, cliquez sur Créer un déclencheur.
Le déclencheur par défaut lance la macro lorsque vous ouvrez la feuille de calcul. Vous devez le modifier pour lancer la macro toutes les 12 heures.
-
Dans la boîte de dialogue Ajouter un déclencheur pour les macros enregistrées, effectuez les opérations suivantes :
a. Sous Sélectionnez la source de l'événement, choisissez Déclencheur horaire.
b. Sous Sélectionnez le type de déclencheur temporel, choisissez Intervalle en heures.
c. Sous Sélectionnez un intervalle en heures, choisissez Toutes les 12 heures.
d. Cliquez sur Enregistrer.
-
Dans la boîte de dialogue Sélectionner un compte, cliquez sur le nom d'utilisateur associé à votre atelier pour accéder aux macros enregistrées.
-
Dans la boîte de dialogue Accéder à votre compte Google, cliquez sur Autoriser.
Votre feuille de calcul sera autorisée à afficher vos données dans BigQuery, et pourra afficher et gérer les feuilles de calcul dans lesquelles cette application a été installée.
-
Affichez votre déclencheur dans la liste de déclencheurs.
Votre feuille de calcul actualisera désormais les données issues de BigQuery toutes les 12 heures.
Tâche 6 : Définir les utilisateurs autorisés à afficher et modifier les requêtes et les résultats
Cette tâche consiste à définir l'accès à la feuille de calcul pour déterminer qui peut afficher et modifier les requêtes et les résultats. Pour donner une autorisation d'accès à la feuille de calcul, il vous suffit de la partager.
Partager avec des personnes en particulier
-
Retournez dans l'onglet Google Sheets.
-
Dans Google Sheets, cliquez sur Partager.
-
Dans la boîte de dialogue Partager, saisissez l'adresse e-mail du destinataire avec lequel vous souhaitez partager le fichier.
-
Si vous ne souhaitez pas envoyer de notification de partage de fichier aux destinataires, décochez la case Envoyer une notification. Si vous envoyez une notification par e-mail, celle-ci sera transmise à toutes les adresses indiquées.
-
Cliquez sur Partager,
Partager en fournissant un lien vers le fichier
Cette étape consiste à partager un lien vers le fichier.
-
Dans Google Sheets, cliquez sur Partager.
-
Cliquez sur Limité, puis sélectionnez Qwiklabs.
-
Cliquez sur Lecteur. Vous constaterez que les options ont été modifiées. Tous les membres de ce groupe disposant du lien peuvent consulter le fichier. Ils ne peuvent toutefois pas le modifier ni le partager avec d'autres utilisateurs.
-
Cliquez sur Commentateur. Tous les membres de ce groupe peuvent publier des commentaires et des suggestions. Ils ne peuvent toutefois pas modifier le fichier ni le partager avec d'autres utilisateurs.
-
Cliquez sur Éditeur. Tous les membres de ce groupe peuvent apporter des modifications, accepter ou refuser des suggestions, et partager le fichier avec d'autres utilisateurs. Ils peuvent utiliser le connecteur de données Sheets pour interroger les données sources.
-
Cliquez sur Copier le lien.
-
Collez le lien dans un e-mail.
-
Cliquez sur OK.
Tester la tâche terminée
Cliquez sur Vérifier ma progression pour valider la tâche exécutée.
Félicitations !
Vous avez utilisé le connecteur de données Sheets pour interroger BigQuery et extraire des données vers votre feuille de calcul, puis vous avez analysé ces données et programmé l'actualisation automatique de la feuille de calcul. Enfin, vous avez passé en revue les moyens de partager la feuille de calcul.
Terminer votre quête
Cet atelier d'auto-formation fait partie de la quête Understanding Your Google Cloud Costs. Une quête est une série d'ateliers associés qui constituent un parcours de formation. Si vous terminez cette quête, vous obtenez un badge attestant de votre réussite. Vous pouvez rendre publics les badges que vous recevez et ajouter leur lien dans votre CV en ligne ou sur vos comptes de réseaux sociaux. Inscrivez-vous à cette quête pour obtenir immédiatement les crédits associés. Découvrez toutes les quêtes disponibles dans le catalogue Google Cloud Skills Boost.
Étapes suivantes et informations supplémentaires
Reportez-vous à l'atelier Présentation de SQL pour BigQuery et Cloud SQL pour en savoir plus sur les requêtes BigQuery.
Apprenez-en davantage sur Google Sheets et sur le connecteur BigQuery.
Formations et certifications Google Cloud
Les formations et certifications Google Cloud vous aident à tirer pleinement parti des technologies Google Cloud. Nos cours portent sur les compétences techniques et les bonnes pratiques à suivre pour être rapidement opérationnel et poursuivre votre apprentissage. Nous proposons des formations pour tous les niveaux, à la demande, en salle et à distance, pour nous adapter aux emplois du temps de chacun. Les certifications vous permettent de valider et de démontrer vos compétences et votre expérience en matière de technologies Google Cloud.
Dernière mise à jour du manuel : 22 novembre 2023
Dernier test de l'atelier : 22 novembre 2023
Copyright 2024 Google LLC Tous droits réservés. Google et le logo Google sont des marques de Google LLC. Tous les autres noms d'entreprises et de produits peuvent être des marques des entreprises auxquelles ils sont associés.