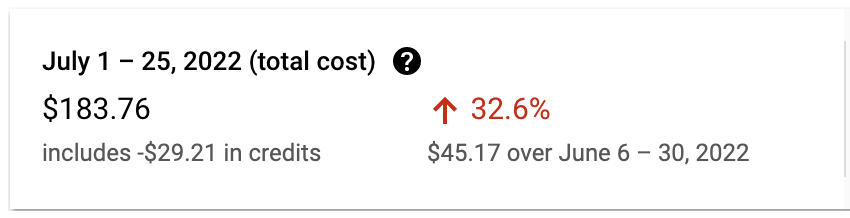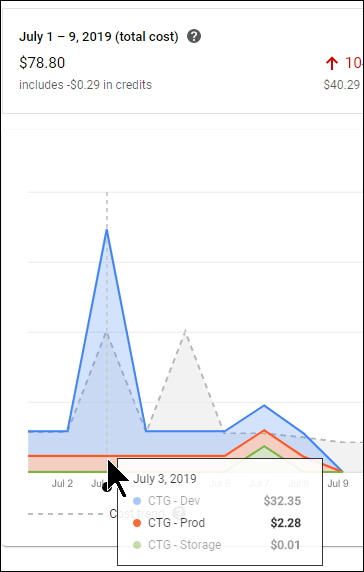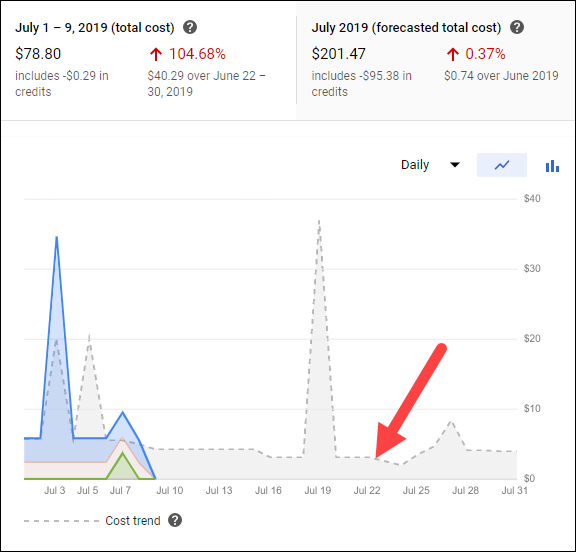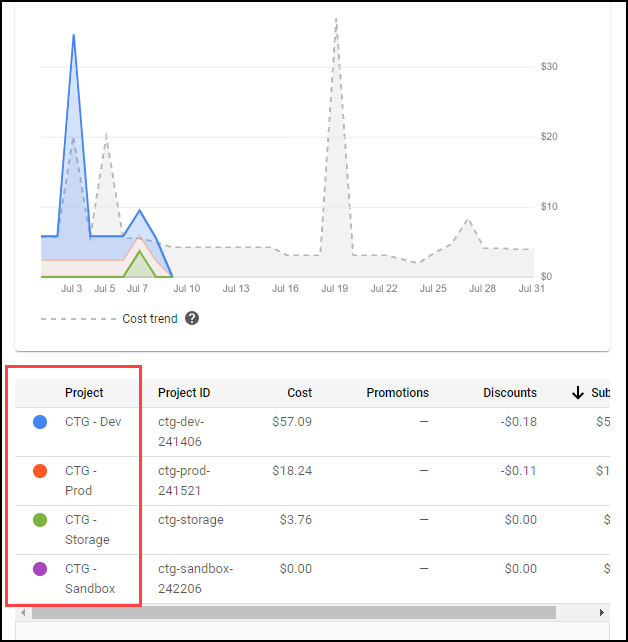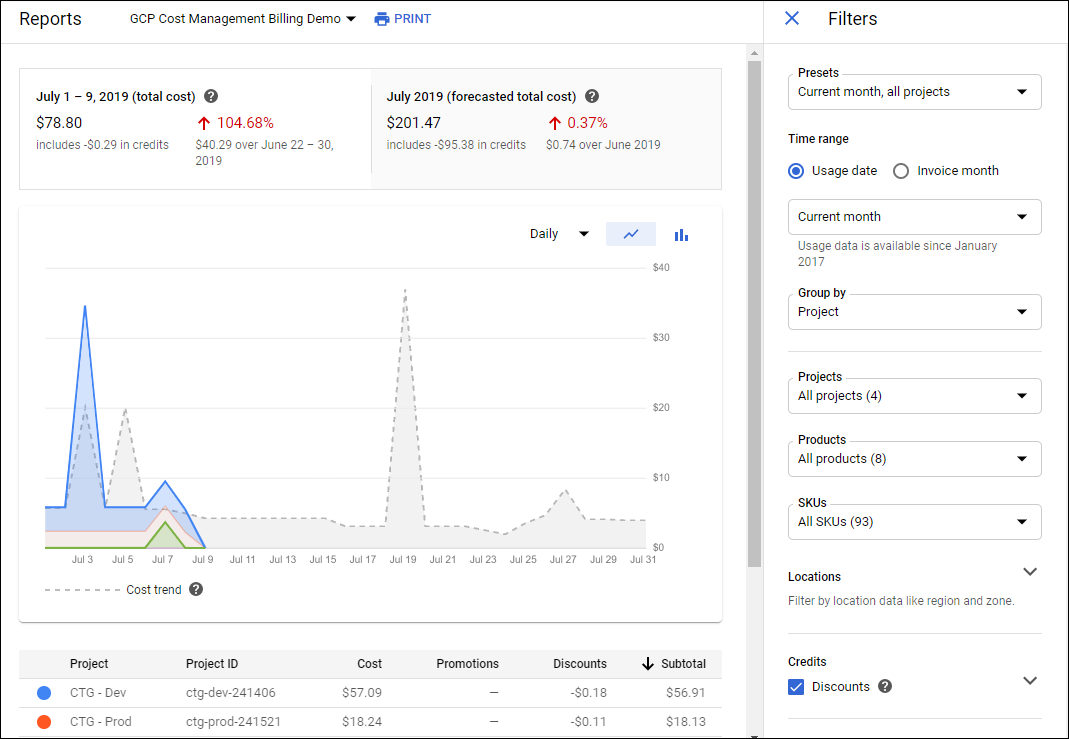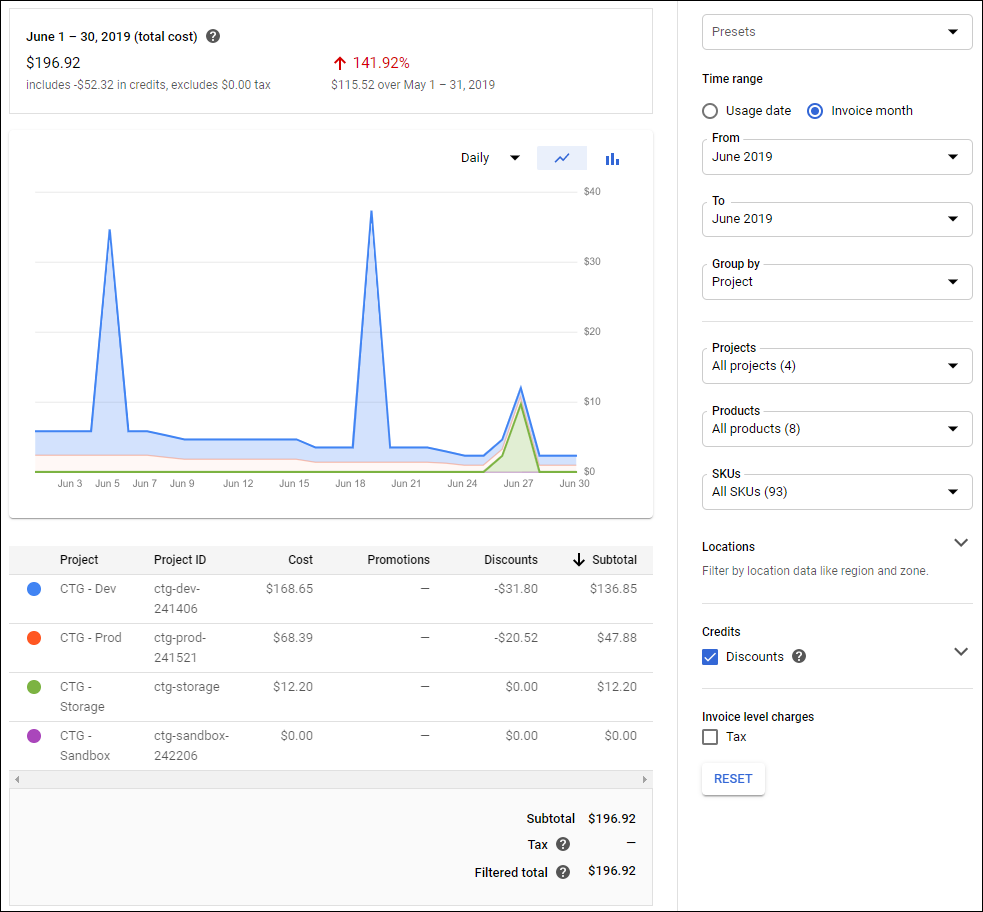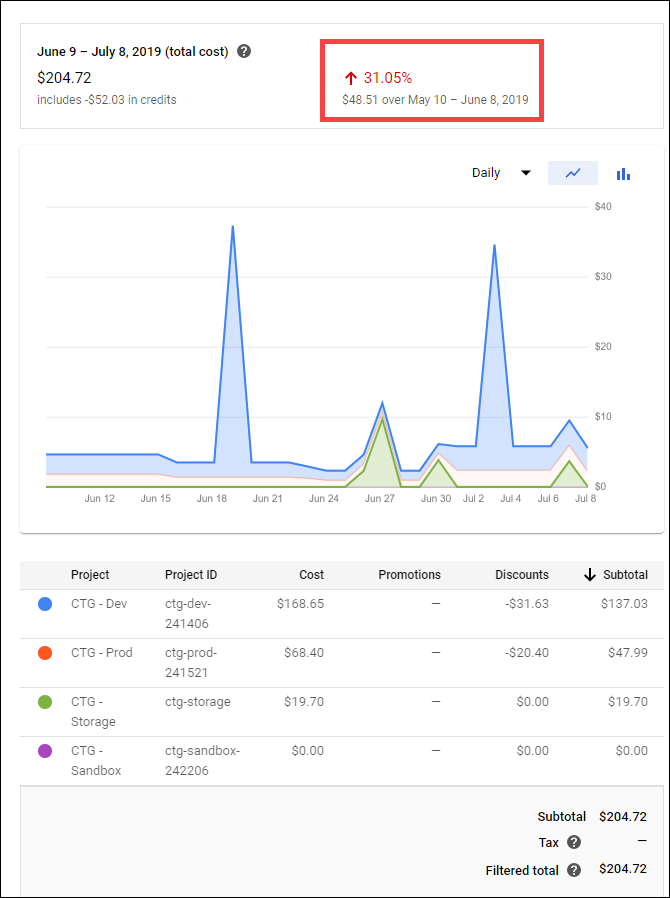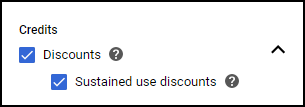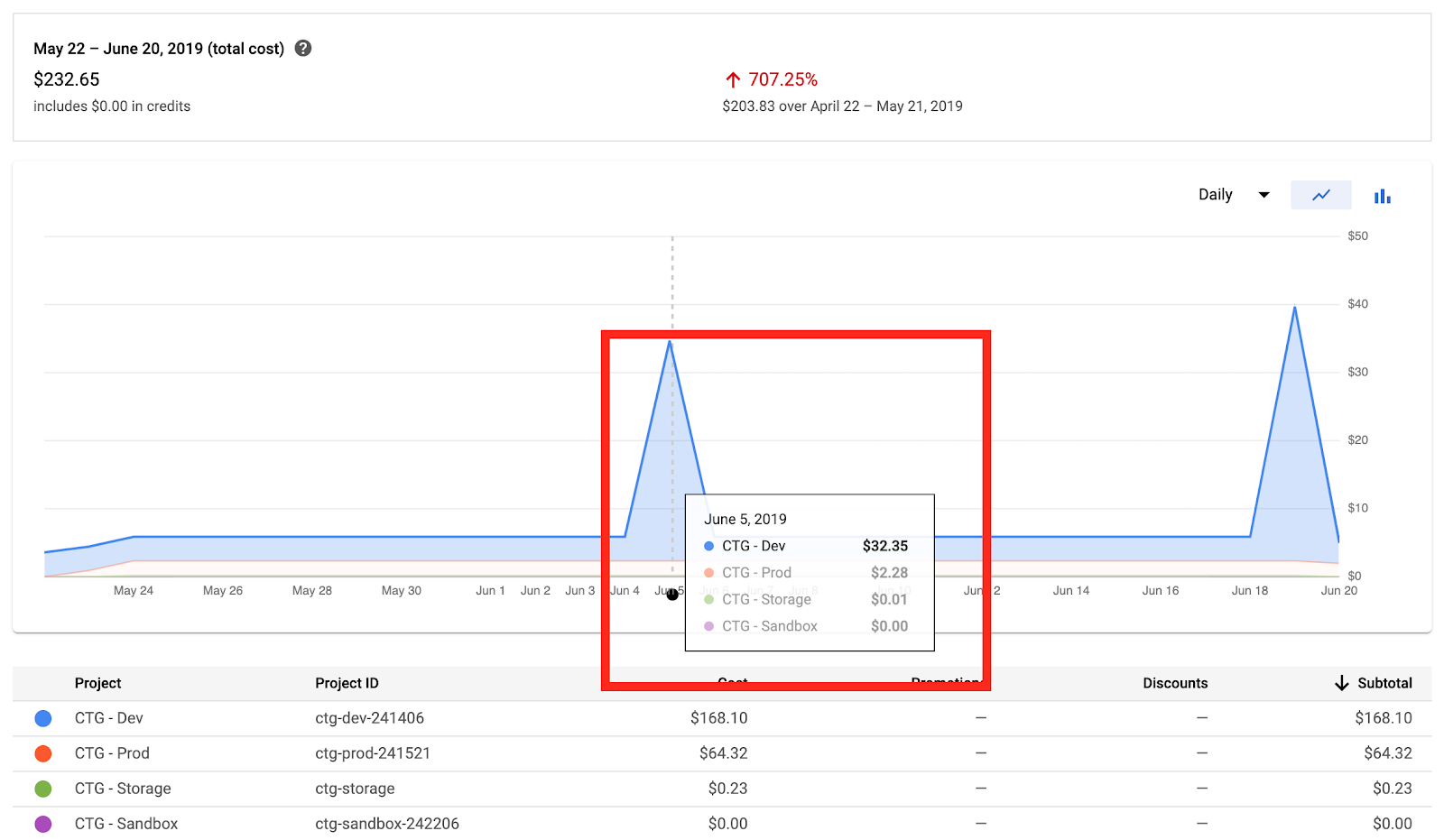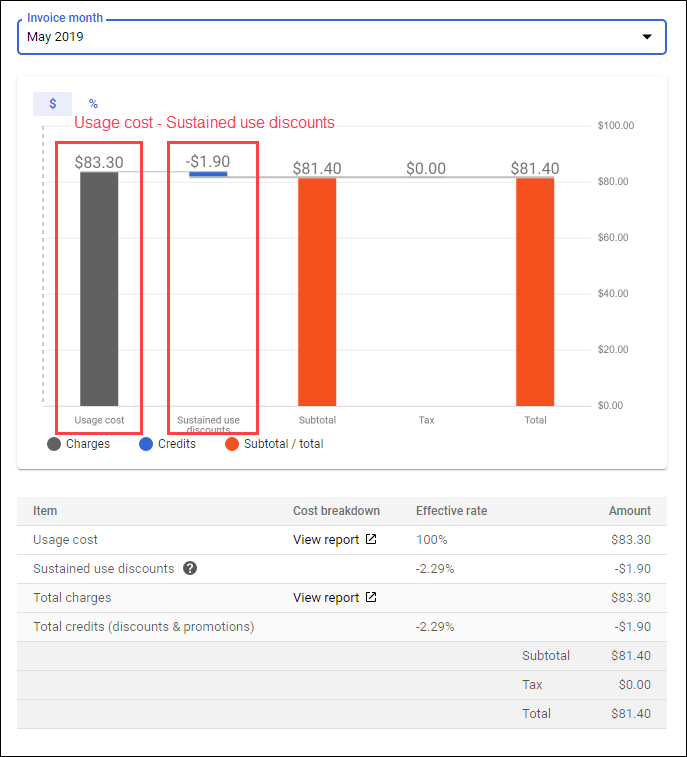Comprendre et analyser vos coûts à l'aide des rapports Google Cloud Billing
GSP614
Présentation
Les outils de gestion des coûts Google Cloud vous offrent une visibilité, un contrôle et une compréhension accrus pour faire évoluer votre entreprise dans le cloud en toute confiance. Conçus pour répondre aux exigences des organisations de toutes tailles, ces outils contribuent à réduire la complexité des coûts du cloud et à en améliorer la prévisibilité.
Google Cloud Billing est un outil de gestion des coûts capable de générer des rapports intégrés dans la console. Dans cet atelier, vous allez vous familiariser avec les rapports qu'il fournit et apprendre à répondre à des questions fondamentales sur la gestion des coûts, telles que les suivantes :
Dans cet atelier, vous allez découvrir les rapports Google Cloud Billing, un outil de gestion des coûts et de reporting intégré à la console Google Cloud.
Objectifs
Dans cet atelier, vous allez apprendre à effectuer les tâches suivantes :
- Explorer les graphiques des rapports Cloud Billing dans la console Google Cloud avec un exemple de compte de facturation
- Analyser l'évolution des coûts à l'aide de filtres de rapports
- Découvrir les facteurs de coûts Cloud Billing
- Consulter le récapitulatif des coûts
Préparation
Avant de cliquer sur le bouton "Démarrer l'atelier"
Lisez ces instructions. Les ateliers sont minutés, et vous ne pouvez pas les mettre en pause. Le minuteur, qui démarre lorsque vous cliquez sur Démarrer l'atelier, indique combien de temps les ressources Google Cloud resteront accessibles.
Cet atelier pratique vous permet de suivre vous-même les activités dans un véritable environnement cloud, et non dans un environnement de simulation ou de démonstration. Nous vous fournissons des identifiants temporaires pour vous connecter à Google Cloud le temps de l'atelier.
Pour réaliser cet atelier :
- vous devez avoir accès à un navigateur Internet standard (nous vous recommandons d'utiliser Chrome) ;
- vous disposez d'un temps limité ; une fois l'atelier commencé, vous ne pouvez pas le mettre en pause.
Tâche 1 : Accéder à l'exemple de compte Cloud Billing
Cette tâche consiste à accéder à l'exemple de rapport de facturation utilisé au cours de cet atelier.
-
Pour ouvrir le rapport associé à l'exemple de compte de facturation, effectuez un clic droit sur le lien suivant, puis sélectionnez Ouvrir le lien dans la fenêtre de navigation privée :
Exemple de rapport de facturation
Le lien ouvre la console Google Cloud dans la fenêtre "Rapports Billing". Dans la suite de cet atelier, vous allez découvrir les différentes fonctionnalités de Billing.
Tâche 2 : Explorer les graphiques des rapports Cloud Billing
Cette tâche consiste à explorer les graphiques des rapports Cloud Billing pour connaître le montant de vos dépenses. Vous disposez de nombreuses options pour personnaliser les vues d'un rapport, telles que des filtres et d'autres paramètres. La présentation de votre rapport change en fonction des filtres sélectionnés.
-
Dans le menu Billing
de la console Cloud, cliquez sur Rapports.
La page "Rapports" inclut un graphique des coûts d'utilisation pour tous les projets associés à un compte de facturation.
- En haut à gauche s'affiche le coût réel à ce jour du mois en cours comparé au coût du mois précédent pour une période équivalente (en nombre de jours).
- En haut à droite, vous retrouvez le coût total prévisionnel du mois en cours comparé au coût du mois précédent.
- Pour visualiser vos coûts journaliers par projet, maintenez le pointeur de la souris sur un jour spécifique sur l'une des couleurs du graphique pour comparer le coût associé à ce projet avec le coût total enregistré pour le jour en question.
- La courbe de tendance des coûts (en pointillé) apparaît lorsque la période sélectionnée inclut une date future.
- La courbe de tendance des coûts indique le montant prévu de vos dépenses dans cette période.
Elle reflète également la tendance à long terme et tous les cycles mensuels constants. Pour en savoir plus sur les tendances, consultez Afficher les coûts prévisionnels.
- Au-dessous du graphique est affiché un récapitulatif des coûts par projet dans la période sélectionnée.
Filtres et groupes
Personnalisez votre vue à l'aide des listes déroulantes de filtrage et de regroupement.
Visualiser vos frais par facture et sans taxes ni ajustements
- Cliquez sur l'icône Développer
en haut à droite.
-
Dans la section Période, sélectionnez Mois de facturation et définissez une plage de mois à l'aide des champs De et À.
-
Affichez le graphique. Notez que la page Rapports est actualisée pour correspondre à la facture mensuelle et à l'option de taxes que vous avez sélectionnées. Le tableau situé au-dessous du graphique affiche la répartition des coûts en fonction des filtres sélectionnés.
Tâche 3 : Analyser l'évolution de vos coûts
Cette tâche consiste à afficher et analyser l'évolution de vos coûts en filtrant la vue en fonction d'une période, d'un emplacement et de crédits.
Visualiser l'évolution de vos coûts sur une période spécifiée
-
Dans le panneau Filtres, accédez à Période, puis sélectionnez Date d'utilisation.
-
Cliquez sur Période personnalisée, puis sélectionnez 30 derniers jours.
Le graphique affiche les 30 derniers jours d'utilisation. Comme précédemment, le haut du graphique montre vos coûts actuels comparés à ceux de la période précédente, mettant ainsi en évidence l'évolution de vos coûts au fil du temps.
Visualiser l'évolution de vos coûts par emplacement
-
Dans le panneau Filtres, développez la section Emplacements.
-
Sous Situation géographique, cliquez sur Amériques.
Comme vous pouvez le constater, les régions et multirégions spécifiques aux Amériques sont sélectionnées, et le graphique se met à jour en fonction de cette sélection.
-
Sous Région et multirégion, cliquez sur europe-west1.
Vous remarquerez que la région europe-west1 s'affiche désormais dans le graphique.
-
Désactivez les options Situation géographique et Région et multirégion, puis réduisez le groupe Emplacements.
Visualiser l'évolution de vos coûts par crédits
Vous pouvez utiliser les filtres "Crédits" pour modifier l'affichage de vos calculs de coût. Sélectionnez tous les crédits applicables (par défaut) à inclure dans les calculs de coût, ou supprimez certaines options de crédit (voire toutes) pour exclure des crédits des calculs de coûts.
Pour en savoir plus sur les crédits, reportez-vous à Consulter et analyser vos crédits.
Remises automatiques pour utilisation soutenue
- Développez la section Crédits.
- Décochez la case Remise automatique pour utilisation soutenue.
-
Cochez la case Remise automatique pour utilisation soutenue pour voir comment le graphique change.
-
Réduisez la section Crédits.
Tâche 4 : Découvrir vos facteurs de coûts
Cette tâche consiste à parcourir les rapports de facturation pour visualiser et analyser toute modification imprévue des coûts.
Détecter l'augmentation de coût imprévue
-
Cliquez sur Rapports.
-
Dans le panneau Filtres, accédez à Période, puis sélectionnez Mois de facturation.
-
Pour identifier la cause de l'importante augmentation du coût et le projet concerné, pointez sur le pic dans le graphique.
Dans ce cas, le projet à l'origine de cette augmentation est le projet CTG-Dev.
-
Dans le panneau Filtres, accédez à Projets, puis cliquez sur CTG-Dev.
-
Dans Grouper par, cliquez sur Service.
-
Pour savoir quel service est à l'origine de l'augmentation des coûts, pointez sur le pic dans le graphique.
Dans le cas présent, l'augmentation des coûts semble être causée par BigQuery.
-
Dans le panneau Filtres, accédez à Grouper par, puis cliquez sur SKU.
Dans ce cas, le SKU BigQuery Analysis a représenté le coût le plus élevé à cette date. Ce SKU est facturé lorsque des requêtes sont exécutées avec BigQuery.
Tâche 5 : Consulter le récapitulatif de vos coûts
Cette tâche consiste à examiner le récapitulatif de vos coûts. Les rapports Billing présentent les tendances actuelles des coûts et les coûts prévus. Le rapport de répartition des coûts montre ce que vous auriez dépensé pour utiliser Google Cloud aux tarifs à la demande, ainsi que l'incidence des éventuels crédits, ajustements et taxes sur le montant final de votre facture.
- Dans le menu Billing
de la console Cloud, cliquez sur Répartition des coûts.
Le graphique affiche vos coûts totaux pour un mois de facturation spécifique, et l'incidence des crédits et des taxes sur le montant total facturé pour ce mois. Par exemple, des remises automatiques proportionnelles à une utilisation soutenue sont appliquées aux ressources Compute Engine qui sont utilisées pendant une partie significative du mois de facturation, vous aidant ainsi à réaliser des économies. L'exemple de graphique ci-dessous représente le coût total d'utilisation moins les crédits appliqués pour ces remises.
Pour en savoir plus, regardez la vidéo Committed use discounts and sustained use discounts (Remises sur engagement d'utilisation et remises automatiques pour utilisation soutenue).
Félicitations !
Vous avez appris à utiliser les rapports Google Cloud Billing et le rapport de répartition des coûts pour une meilleure visibilité de vos coûts actuels et prévus.
Terminer votre quête
Cet atelier d'auto-formation fait partie de la quête Understanding Your Google Cloud Costs. Une quête est une série d'ateliers associés qui constituent un parcours de formation. Si vous terminez cette quête, vous obtiendrez le badge ci-dessus attestant de votre réussite. Vous pouvez rendre publics les badges que vous recevez et ajouter leur lien dans votre CV en ligne ou sur vos comptes de réseaux sociaux. Inscrivez-vous à cette quête pour obtenir immédiatement les crédits associés à cet atelier si vous l'avez suivi. Découvrez les autres quêtes disponibles.
Atelier suivant
Suivez un autre atelier de la quête "Understanding Your Google Cloud Costs" :
- Analyser des données de facturation avec BigQuery
- Visualiser des données de facturation avec Looker Studio
Étapes suivantes et informations supplémentaires
- Documentation : Afficher les rapports Billing et l'évolution des coûts
- Documentation : Comprendre les économies réalisées grâce aux rapports de répartition des coûts
- Vidéos : Facturation et gestion des coûts
- Page Web : Gestion des coûts
Formations et certifications Google Cloud
Les formations et certifications Google Cloud vous aident à tirer pleinement parti des technologies Google Cloud. Nos cours portent sur les compétences techniques et les bonnes pratiques à suivre pour être rapidement opérationnel et poursuivre votre apprentissage. Nous proposons des formations pour tous les niveaux, à la demande, en salle et à distance, pour nous adapter aux emplois du temps de chacun. Les certifications vous permettent de valider et de démontrer vos compétences et votre expérience en matière de technologies Google Cloud.
Dernière mise à jour du manuel : 15 février 2023
Dernier test de l'atelier : 15 février 2023
Copyright 2024 Google LLC Tous droits réservés. Google et le logo Google sont des marques de Google LLC. Tous les autres noms d'entreprises et de produits peuvent être des marques des entreprises auxquelles ils sont associés.