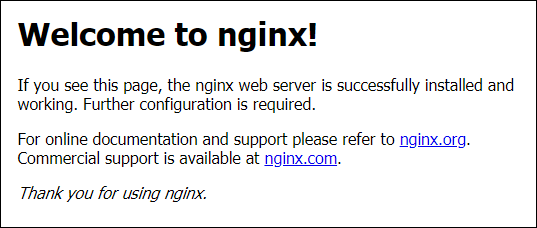Punkty kontrolne
Create a Compute Engine instance and add Nginx Server to your instance with necessary firewall rules.
/ 50
Create a new instance with gcloud.
/ 50
Tworzenie maszyny wirtualnej
GSP001
Opis
W Compute Engine możesz tworzyć maszyny wirtualne z różnymi systemami operacyjnymi. Mogą to być różne dystrybucje Linuksa (Debian, Ubuntu, Suse, Red Hat, CoreOS) lub Windows Server w infrastrukturze Google. W systemie zaprojektowanym pod kątem szybkości i silnej spójności działania możesz uruchomić tysiące procesorów wirtualnych.
Z tego modułu praktycznego nauczysz się tworzenia instancji różnych typów maszyn wirtualnych w konsoli Google Cloud i przy użyciu wiersza poleceń gcloud. Dowiesz się też, jak połączyć serwer WWW NGINX z maszyną wirtualną.
Chociaż polecenia z modułu można łatwo kopiować i wklejać w odpowiednie miejsca, najlepiej wpisywać je samodzielnie, aby lepiej opanować podstawowe pojęcia.
Jakie zadania wykonasz:
-
Utworzysz maszynę wirtualną w konsoli Google Cloud.
-
Utworzysz maszynę wirtualną przy użyciu wiersza poleceń
gcloud. -
Wdrożysz serwer WWW i połączysz go z maszyną wirtualną.
Wymagania wstępne
-
Pomocna będzie znajomość standardowych linuksowych edytorów tekstu, takich jak
vim,emacslubnano.
Konfiguracja
Zanim klikniesz przycisk Rozpocznij moduł
Zapoznaj się z tymi instrukcjami. Moduły mają limit czasowy i nie można ich zatrzymać. Gdy klikniesz Rozpocznij moduł, na liczniku wyświetli się informacja o tym, na jak długo udostępniamy Ci zasoby Google Cloud.
W tym praktycznym module możesz spróbować swoich sił w wykonywaniu opisywanych działań w prawdziwym środowisku chmury, a nie w jego symulacji lub wersji demonstracyjnej. Otrzymasz nowe, tymczasowe dane logowania, dzięki którym zalogujesz się i uzyskasz dostęp do Google Cloud na czas trwania modułu.
Do ukończenia modułu potrzebne będą:
- dostęp do standardowej przeglądarki internetowej (zalecamy korzystanie z przeglądarki Chrome).
- Odpowiednia ilość czasu na ukończenie modułu – pamiętaj, że gdy rozpoczniesz, nie możesz go wstrzymać.
Rozpoczynanie modułu i logowanie się w konsoli Google Cloud
-
Kliknij przycisk Rozpocznij moduł. Jeśli moduł jest odpłatny, otworzy się wyskakujące okienko, w którym możesz wybrać formę płatności. Po lewej stronie znajduje się panel Szczegóły modułu z następującymi elementami:
- przyciskiem Otwórz konsolę Google;
- czasem, który Ci pozostał;
- tymczasowymi danymi logowania, których musisz użyć w tym module;
- innymi informacjami potrzebnymi do ukończenia modułu.
-
Kliknij Otwórz konsolę Google. Moduł uruchomi zasoby, po czym otworzy nową kartę ze stroną logowania.
Wskazówka: otwórz karty obok siebie w osobnych oknach.
Uwaga: jeśli pojawi się okno Wybierz konto, kliknij Użyj innego konta. -
W razie potrzeby skopiuj nazwę użytkownika z panelu Szczegóły modułu i wklej ją w oknie logowania. Kliknij Dalej.
-
Skopiuj hasło z panelu Szczegóły modułu i wklej je w oknie powitania. Kliknij Dalej.
Ważne: musisz użyć danych logowania z panelu po lewej stronie, a nie danych logowania Google Cloud Skills Boost. Uwaga: korzystanie z własnego konta Google Cloud w tym module może wiązać się z dodatkowymi opłatami. -
Na kolejnych stronach wykonaj następujące czynności:
- Zaakceptuj Warunki korzystania z usługi.
- Nie dodawaj opcji odzyskiwania ani uwierzytelniania dwuskładnikowego (ponieważ konto ma charakter tymczasowy).
- Nie rejestruj się w bezpłatnych wersjach próbnych.
Poczekaj, aż na karcie otworzy się konsola Google Cloud.

Aktywowanie Cloud Shell
Cloud Shell to maszyna wirtualna oferująca wiele narzędzi dla programistów. Zawiera stały katalog domowy o pojemności 5 GB i działa w Google Cloud. Dzięki wierszowi poleceń Cloud Shell zyskujesz dostęp do swoich zasobów Google Cloud.
- Kliknij Aktywuj Cloud Shell
na górze konsoli Google Cloud.
Po połączeniu użytkownik od razu jest uwierzytelniony. Uruchomi się Twój projekt o identyfikatorze PROJECT_ID. Dane wyjściowe zawierają wiersz z zadeklarowanym identyfikatorem PROJECT_ID dla tej sesji:
gcloud to narzędzie wiersza poleceń Google Cloud. Jest ono już zainstalowane w Cloud Shell i obsługuje funkcję autouzupełniania po naciśnięciu tabulatora.
- (Opcjonalnie) Aby wyświetlić listę aktywnych kont, użyj tego polecenia:
-
Kliknij Autoryzuj.
-
Dane wyjściowe powinny wyglądać tak:
Dane wyjściowe:
- (Opcjonalnie) Aby wyświetlić identyfikator projektu, użyj tego polecenia:
Dane wyjściowe:
Przykładowe dane wyjściowe:
gcloud w Google Cloud znajdziesz w opisie narzędzia wiersza poleceń gcloud.
Informacje o regionach i strefach
Niektóre zasoby Compute Engine znajdują się w regionach lub strefach. Region to określona lokalizacja geograficzna, w której możesz uruchomić swoje zasoby. Każdy region zawiera co najmniej 1 strefę. Na przykład us-central1 to region w środkowej części Stanów Zjednoczonych zawierający strefy us-central1-a, us-central1-b, us-central1-c i us-central1-f.
| Regiony | Strefy |
|---|---|
| Zachodni region USA | us-west1-a, us-west1-b |
| Centralny region USA | us-central1-a, us-central1-b, us-central1-d, us-central1-f |
| Wschodni region USA | us-east1-b, us-east1-c, us-east1-d |
| Europa Zachodnia | europe-west1-b, europe-west1-c, europe-west1-d |
| Azja Wschodnia | asia-east1-a, asia-east1-b, asia-east1-c |
Zasoby znajdujące się w strefach są nazywane zasobami strefowymi. Instancje maszyn wirtualnych i dyski stałe znajdują się w strefie. Aby można było podłączyć dysk stały do instancji maszyny wirtualnej, oba zasoby muszą znajdować się w tej samej strefie. Analogicznie: aby możliwe było przypisanie do instancji statycznego adresu IP, musi się ona znajdować w tym samym regionie co statyczny adres IP.
Zadanie 1. Tworzenie nowej maszyny wirtualnej w konsoli Google Cloud
Z tej sekcji dowiesz się, jak utworzyć nowe, predefiniowane typy maszyn w Compute Engine z poziomu konsoli Google Cloud.
-
W konsoli Google Cloud, w menu nawigacyjnym (
) kliknij Compute Engine > Instancje maszyn wirtualnych.
Inicjowanie po raz pierwszy może potrwać około minuty.
-
Aby utworzyć nową instancję maszyny, kliknij UTWÓRZ INSTANCJĘ.
-
Przy tworzeniu nowej instancji można skonfigurować różne parametry. Na potrzeby tego modułu użyj następujących parametrów:
| Pole | Wartość | Informacje dodatkowe |
|---|---|---|
| Nazwa | gcelab | Nazwa instancji maszyny wirtualnej |
| Region | Więcej informacji na temat regionów znajdziesz w przewodniku Compute Engine po regionach i strefach. | |
| Strefa |
|
Uwaga: zapamiętaj wybraną strefę, będzie Ci później potrzebna. Więcej informacji na temat stref znajdziesz w przewodniku Compute Engine po regionach i strefach. |
| Seria | E2 | Nazwa serii |
| Typ maszyny | 2 procesory wirtualne | Jest to instancja (e2-medium) z 2 procesorami i 4 GB pamięci RAM. Do wyboru jest wiele typów maszyn, od instancji typu mikro do instancji z procesorem 32-rdzeniowym i 208 GB pamięci RAM. Więcej informacji znajdziesz w przewodniku Compute Engine po rodzinach maszyn. Uwaga: nowy projekt ma domyślny limit zasobów, który może ograniczać liczbę rdzeni procesora. Przy pracy nad projektami spoza tego modułu możesz zgłosić zapotrzebowanie na większą liczbę rdzeni. |
| Dysk rozruchowy | Nowy zrównoważony dysk stały 10 GB; Obraz systemu operacyjnego: Debian GNU/Linux 11 (bullseye) | Do wyboru jest wiele obrazów, w tym: Debian, Ubuntu, CoreOS, a także obrazy premium, takie jak Red Hat Enterprise Linux i Windows Server. Więcej informacji znajdziesz w artykule o systemach operacyjnych. |
| Zapora sieciowa | Zezwalaj na ruch HTTP | Wybierz tę opcję, aby mieć dostęp do serwera WWW, który zainstalujesz później. Uwaga: to działanie spowoduje automatyczne utworzenie reguły zapory sieciowej zezwalającej na ruch HTTP na porcie 80. |
-
Kliknij Utwórz.
Utworzenie maszyny zajmie około minuty. Po zakończeniu tworzenia nowa maszyna wirtualna będzie widoczna na stronie Instancje maszyn wirtualnych.
-
Aby połączyć się z tą maszyną wirtualną przez SSH, w wierszu odpowiadającym maszynie kliknij SSH.
Spowoduje to uruchomienie klienta SSH bezpośrednio w przeglądarce.
Uwaga: więcej informacji o tym, jak używać SSH do łączenia się z instancją, znajdziesz w przewodniku Compute Engine na temat łączenia się z linuksowymi maszynami wirtualnymi przy użyciu narzędzi Google.
Zadanie 2. Instalowanie serwera WWW NGINX
Teraz zainstalujesz serwer WWW NGINX, jeden z najpopularniejszych serwerów WWW na świecie, aby połączyć z czymś swoją maszynę wirtualną.
-
Zaktualizuj system operacyjny:
sudo apt-get update Oczekiwane dane wyjściowe:
Get:1 http://security.debian.org stretch/updates InRelease [94.3 kB] Ign http://deb.debian.org strech InRelease Get:2 http://deb.debian.org strech-updates InRelease [91.0 kB] ... -
Zainstaluj serwer NGINX:
sudo apt-get install -y nginx Oczekiwane dane wyjściowe:
Reading package lists… Done Building dependency tree Reading state information… Done The following additional packages will be installed: ... -
Potwierdź, że serwer NGINX jest uruchomiony:
ps auwx | grep nginx Oczekiwane dane wyjściowe:
root 2330 0.0 0.0 159532 1628 ? Ss 14:06 0:00 nginx: master process /usr/sbin/nginx -g daemon on; master_process on; www-data 2331 0.0 0.0 159864 3204 ? S 14:06 0:00 nginx: worker process www-data 2332 0.0 0.0 159864 3204 ? S 14:06 0:00 nginx: worker process root 2342 0.0 0.0 12780 988 pts/0 S+ 14:07 0:00 grep nginx -
Aby zobaczyć stronę internetową, wróć do konsoli Google Cloud i kliknij link Zewnętrzny adres IP w wierszu odpowiadającym Twojej maszynie lub – w nowym oknie albo nowej karcie przeglądarki – zamień w adresie
http://EXTERNAL_IP/fragment EXTERNAL_IP na wartość elementu Zewnętrzny adres IP.Powinna otworzyć się ta domyślna strona internetowa:
Aby sprawdzić swoje postępy w tym module, kliknij poniżej Sprawdź postępy. Znacznik wyboru oznacza, że Ci się udało.
Utworzenie maszyny Compute Engine i dodanie do niej serwera NGINX z niezbędnymi regułami zapory sieciowej
Zadanie 3. Tworzenie nowej maszyny w gcloud
Zamiast konsoli Google Cloud do utworzenia instancji maszyny wirtualnej możesz użyć narzędzia wiersza poleceń gcloud, które jest zainstalowane w Google Cloud Shell. Cloud Shell to maszyna wirtualna oparta na Debianie zawierająca wszystkie potrzebne narzędzia dla programistów (między innymi gcloud oraz git), a także trwały katalog domowy o pojemności 5 GB.
-
W Cloud Shell utwórz nową instancję maszyny wirtualnej przy użyciu
gcloud:gcloud compute instances create gcelab2 --machine-type e2-medium --zone {{{project_0.startup_script.project_zone}}} Oczekiwane dane wyjściowe:
Created [...gcelab2]. NAME: gcelab2 ZONE: {{{project_0.startup_script.project_zone}}} MACHINE_TYPE: e2-medium PREEMPTIBLE: INTERNAL_IP: 10.128.0.3 EXTERNAL_IP: 34.136.51.150 STATUS: RUNNING Aby sprawdzić swoje postępy w tym module, kliknij poniżej Sprawdź postępy. Znacznik wyboru oznacza, że Ci się udało.
Utworzenie nowej instancji przy użyciu gcloud Nowa instancja ma te domyślne wartości:
- Najnowszy obraz systemu Debian 11 (bullseye).
-
Typ maszyny:
e2-medium. - Główny dysk stały o takiej samej nazwie jak instancja. Ten dysk jest automatycznie podłączany do instancji.
Pracując we własnym projekcie, możesz określić niestandardowy typ maszyny.
-
Aby zobaczyć wszystkie wartości domyślne, uruchom polecenie:
gcloud compute instances create --help Uwaga: jeśli nie chcesz za każdym razem dodawać flagi --zonei zawsze pracujesz w obrębie jednego regionu lub strefy, możesz skonfigurować domyślny region i domyślne strefy wgcloud.Aby to zrobić, uruchom te polecenia:
gcloud config set compute/zone ...gcloud config set compute/region ... -
Aby wyjść z opcji
help, naciśnij Ctrl + C. -
W menu nawigacyjnym konsoli Google Cloud kliknij Compute Engine > Maszyny wirtualne.
Powinny być tam wymienione 2 nowe instancje. -
Możesz też użyć SSH, by połączyć się z instancją za pomocą
gcloud. Dodaj swoją strefę lub pomiń flagę--zone, jeśli ta opcja została skonfigurowana globalnie:gcloud compute ssh gcelab2 --zone {{{project_0.startup_script.project_zone}}} __Expected output__: ```output WARNING: The public SSH key file for gcloud does not exist. WARNING: The private SSH key file for gcloud does not exist. WARNING: You do not have an SSH key for gcloud. WARNING: [/usr/bin/ssh-keygen] will be executed to generate a key. This tool needs to create the directory [/home/gcpstaging306_student/.ssh] before being able to generate SSH Keys. ``` -
Aby przejść dalej, wpisz Y.
Do you want to continue? (Y/n) -
Naciśnij Enter w sekcji hasła, aby hasło zostało puste.
Generating public/private rsa key pair. Enter passphrase (empty for no passphrase) -
Po połączeniu odłącz się od sesji SSH, wychodząc ze zdalnej powłoki:
exit
Zadanie 4. Sprawdź swoją wiedzę
Sprawdź swoją wiedzę o Google Cloud, rozwiązując nasz test wielokrotnego wyboru.
Gratulacje!
Compute Engine jest podstawą infrastruktury jako usługi Google Cloud. Masz utworzoną maszynę wirtualną w Compute Engine i możesz teraz mapować istniejącą infrastrukturę serwerową, systemy równoważenia obciążenia oraz topologię sieci na Google Cloud.
Ukończ kurs
Ten moduł do samodzielnego ukończenia jest częścią kursu Google Cloud Essentials. Każdy kurs składa się z zestawu powiązanych ze sobą modułów, które razem tworzą ścieżkę szkoleniową. Jeśli zapiszesz się na ten kurs, ukończony dziś moduł zostanie w nim automatycznie zaliczony. Zobacz inne dostępne kursy.
Przejdź do kolejnego modułu
Możesz uczyć się dalej w ramach modułu Wprowadzenie do Cloud Shell i gcloud lub zapoznać się z innymi modułami Google Cloud Skills Boost:
Kolejne kroki / Więcej informacji
- Omówienie maszyn wirtualnych znajdziesz w tym artykule.
- Dowiedz się, jak przenieść maszyny wirtualne do Google Cloud.
- Dowiedz się więcej o podsieciach i topologii sieci.
- Aby wybrać odpowiedni typ maszyny wirtualnej, zapoznaj się z tym artykułem.
Szkolenia i certyfikaty Google Cloud
…pomogą Ci wykorzystać wszystkie możliwości technologii Google Cloud. Nasze zajęcia obejmują umiejętności techniczne oraz sprawdzone metody, które ułatwią Ci szybką naukę i umożliwią jej kontynuację. Oferujemy szkolenia na poziomach od podstawowego po zaawansowany prowadzone w trybach wirtualnym, na żądanie i na żywo, dzięki czemu możesz dopasować program szkoleń do swojego napiętego harmonogramu. Certyfikaty umożliwią udokumentowanie i potwierdzenie Twoich umiejętności oraz doświadczenia w zakresie technologii Google Cloud.
Ostatnia aktualizacja instrukcji: 29 lipca 2022 r.
Ostatni test modułu: 29 lipca 2022 r.
Copyright 2024 Google LLC. Wszelkie prawa zastrzeżone. Google i logo Google są znakami towarowymi Google LLC. Wszelkie inne nazwy firm i produktów mogą być znakami towarowymi odpowiednich podmiotów, z którymi są powiązane.