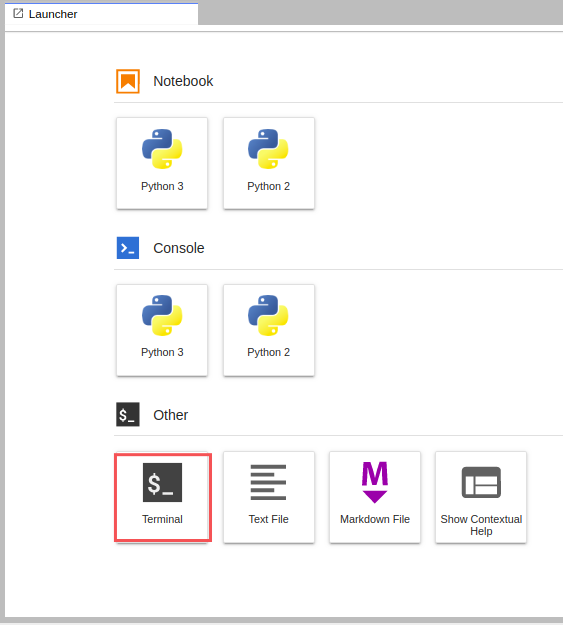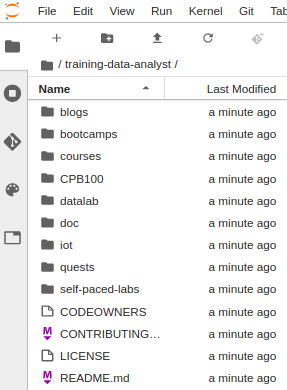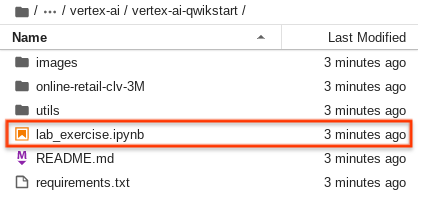Points de contrôle
Create a Vertex AI Notebook
/ 30
Clone the lab repository
/ 30
Vertex AI : Qwik Start
- GSP917
- Présentation
- Objectifs de l'atelier
- Préparation
- Tâche 1 : Activer les services Google Cloud
- Tâche 2 : Créer un compte de service Vertex AI personnalisé pour l'intégration à Vertex TensorBoard
- Tâche 3 : Lancer un notebook Vertex AI Workbench
- Tâche 4 : Cloner le dépôt de l'atelier
- Tâche 5 : Installer les dépendances de l'atelier
- Félicitations !
GSP917
Présentation
Dans cet atelier, vous allez utiliser BigQuery pour traiter des données et effectuer une analyse exploratoire de celles-ci, ainsi que la plate-forme Vertex AI pour entraîner et déployer un modèle de régression TensorFlow personnalisé qui prédit la valeur vie client (CLV). L'objectif de cet atelier est de vous présenter Vertex AI à travers un cas d'utilisation réel et parlant : la prédiction de la CLV. Vous allez commencer à travailler dans un workflow local BigQuery et TensorFlow que vous connaissez peut-être déjà, avant d'entraîner et de déployer votre modèle dans le cloud avec Vertex AI.
Vertex AI est la plate-forme nouvelle génération unifiée de Google Cloud pour le développement du machine learning qui succède à AI Platform, comme annoncé lors de Google I/O en mai 2021. En développant des solutions de machine learning sur Vertex AI, vous pouvez exploiter les derniers composants de ML prédéfinis et AutoML pour considérablement améliorer la productivité lors du développement, ainsi que la capacité à faire évoluer votre workflow et vos décisions à l'aide de vos données. Cela vous permet également d'accélérer le retour sur investissement.
Objectifs de l'atelier
- Entraîner un modèle TensorFlow en local dans un notebook Vertex hébergé
- Créer un artefact d'ensemble de données tabulaire géré pour le suivi des tests
- Conteneuriser votre code d'entraînement avec Cloud Build et le transférer vers Google Cloud Artifact Registry
- Exécuter un job d'entraînement Vertex AI personnalisé avec votre conteneur de modèle personnalisé
- Utiliser Vertex TensorBoard pour visualiser les performances de votre modèle
- Déployer votre modèle entraîné sur un point de terminaison Vertex de prédiction en ligne pour diffuser des prédictions
- Demander une prédiction et une explication en ligne et afficher la réponse
Préparation
Avant de cliquer sur le bouton "Démarrer l'atelier"
Lisez ces instructions. Les ateliers sont minutés, et vous ne pouvez pas les mettre en pause. Le minuteur, qui démarre lorsque vous cliquez sur Démarrer l'atelier, indique combien de temps les ressources Google Cloud resteront accessibles.
Cet atelier pratique vous permet de suivre vous-même les activités dans un véritable environnement cloud, et non dans un environnement de simulation ou de démonstration. Nous vous fournissons des identifiants temporaires pour vous connecter à Google Cloud le temps de l'atelier.
Pour réaliser cet atelier :
- vous devez avoir accès à un navigateur Internet standard (nous vous recommandons d'utiliser Chrome) ;
- vous disposez d'un temps limité ; une fois l'atelier commencé, vous ne pouvez pas le mettre en pause.
Démarrer l'atelier et se connecter à la console Google Cloud
-
Cliquez sur le bouton Démarrer l'atelier. Si l'atelier est payant, un pop-up s'affiche pour vous permettre de sélectionner un mode de paiement. Sur la gauche, vous trouverez le panneau Détails concernant l'atelier, qui contient les éléments suivants :
- Le bouton Ouvrir la console Google
- Le temps restant
- Les identifiants temporaires que vous devez utiliser pour cet atelier
- Des informations complémentaires vous permettant d'effectuer l'atelier
-
Cliquez sur Ouvrir la console Google. L'atelier lance les ressources, puis ouvre la page Se connecter dans un nouvel onglet.
Conseil : Réorganisez les onglets dans des fenêtres distinctes, placées côte à côte.
Remarque : Si la boîte de dialogue Sélectionner un compte s'affiche, cliquez sur Utiliser un autre compte. -
Si nécessaire, copiez le nom d'utilisateur inclus dans le panneau Détails concernant l'atelier et collez-le dans la boîte de dialogue Se connecter. Cliquez sur Suivant.
-
Copiez le mot de passe inclus dans le panneau Détails concernant l'atelier et collez-le dans la boîte de dialogue de bienvenue. Cliquez sur Suivant.
Important : Vous devez utiliser les identifiants fournis dans le panneau de gauche. Ne saisissez pas vos identifiants Google Cloud Skills Boost. Remarque : Si vous utilisez votre propre compte Google Cloud pour cet atelier, des frais supplémentaires peuvent vous être facturés. -
Accédez aux pages suivantes :
- Acceptez les conditions d'utilisation.
- N'ajoutez pas d'options de récupération ni d'authentification à deux facteurs (ce compte est temporaire).
- Ne vous inscrivez pas aux essais offerts.
Après quelques instants, la console Cloud s'ouvre dans cet onglet.

Activer Cloud Shell
Cloud Shell est une machine virtuelle qui contient de nombreux outils pour les développeurs. Elle comprend un répertoire d'accueil persistant de 5 Go et s'exécute sur Google Cloud. Cloud Shell vous permet d'accéder via une ligne de commande à vos ressources Google Cloud.
- Cliquez sur Activer Cloud Shell
en haut de la console Google Cloud.
Une fois connecté, vous êtes en principe authentifié et le projet est défini sur votre ID_PROJET. Le résultat contient une ligne qui déclare YOUR_PROJECT_ID (VOTRE_ID_PROJET) pour cette session :
gcloud est l'outil de ligne de commande pour Google Cloud. Il est préinstallé sur Cloud Shell et permet la complétion par tabulation.
- (Facultatif) Vous pouvez lister les noms des comptes actifs à l'aide de cette commande :
-
Cliquez sur Autoriser.
-
Vous devez à présent obtenir le résultat suivant :
Résultat :
- (Facultatif) Vous pouvez lister les ID de projet à l'aide de cette commande :
Résultat :
Exemple de résultat :
gcloud, dans Google Cloud, accédez au guide de présentation de la gcloud CLI.
Tâche 1 : Activer les services Google Cloud
- Dans Cloud Shell, utilisez
gcloudpour activer les services requis pour l'atelier :
Tâche 2 : Créer un compte de service Vertex AI personnalisé pour l'intégration à Vertex TensorBoard
- Créez un compte de service personnalisé.
- Donnez-lui accès à Cloud Storage afin de pouvoir écrire et récupérer les journaux Tensorboard :
- Donnez-lui accès à votre source de données BigQuery afin de pouvoir lire les données dans votre modèle TensorFlow :
- Donnez-lui accès à Vertex AI afin de pouvoir exécuter les jobs d'entraînement, de déploiement et d'explication du modèle :
Tâche 3 : Lancer un notebook Vertex AI Workbench
Pour créer et lancer un notebook Vertex AI Workbench :
-
Dans le menu de navigation
, cliquez sur Vertex AI > Workbench.
-
Sur la page Workbench, cliquez sur Activer l'API Notebooks (si elle n'est pas déjà activée).
-
Cliquez sur l'onglet Notebooks gérés par l'utilisateur, puis sur Créer.
-
Nommez le notebook.
-
Définissez la région sur
et la zone sur . -
Dans le menu Nouvelle instance, choisissez la dernière version de TensorFlow Enterprise 2.x dans Environnement.
-
Cliquez sur Options avancées pour modifier les propriétés de l'instance.
-
Cliquez sur Type de machine, puis sélectionnez e2-standard-2.
-
Conservez les valeurs par défaut dans les autres champs, puis cliquez sur Créer.
Après quelques minutes, la page Workbench affiche le nom de votre instance, suivi de Ouvrir JupyterLab.
- Cliquez sur Ouvrir JupyterLab pour ouvrir JupyterLab dans un nouvel onglet. Si vous recevez un message indiquant que beatrix jupyterlab doit être inclus dans le build, ignorez-le.
Cliquez sur Vérifier ma progression pour valider l'objectif.
Tâche 4 : Cloner le dépôt de l'atelier
À présent, vous allez cloner le dépôt training-data-analyst dans votre instance JupyterLab.
Pour cloner le dépôt training-data-analyst dans votre instance JupyterLab :
- Dans JupyterLab, cliquez sur l'icône Terminal pour ouvrir un nouveau terminal.
- À l'invite, saisissez la commande suivante, puis appuyez sur ENTRÉE :
- Pour vérifier que vous avez bien cloné le dépôt, double-cliquez sur le dossier
training-data-analystdans le panneau de gauche, et assurez-vous que vous pouvez voir son contenu.
Le clonage du dépôt prendra quelques minutes.
Cliquez sur Vérifier ma progression pour valider l'objectif.
Tâche 5 : Installer les dépendances de l'atelier
- Pour installer les dépendances de l'atelier, exécutez la commande suivante vous permettant d'accéder au dossier
training-data-analyst/self-paced-labs/vertex-ai/vertex-ai-qwikstart, puis au fichierpip3 installrequirements.txt:
Accéder au notebook de l'atelier
- Dans votre notebook, accédez à training-data-analyst > self-paced-labs > vertex-ai > vertex-ai-qwikstart, puis ouvrez le fichier lab_exercise.ipynb.
- Continuez l'atelier dans le notebook et exécutez chaque cellule en cliquant sur l'icône Exécuter en haut de l'écran.
Vous pouvez aussi exécuter le code d'une cellule en appuyant sur MAJ+ENTRÉE.
Lisez les explications et assurez-vous de bien comprendre ce qui se passe dans chaque cellule.
Félicitations !
Dans cet atelier, vous avez exécuté un workflow de machine learning expérimental avec Google Cloud BigQuery pour stocker et analyser des données. Ensuite, vous avez entraîné en local un modèle TensorFlow qui prédit la valeur vie client, avant de l'entraîner et de le déployer dans le cloud à l'aide des services de machine learning de Vertex AI. Enfin, vous avez exploité plusieurs nouvelles fonctionnalités de la plate-forme unifiée telles que Vertex TensorBoard et les attributions de caractéristiques de prédiction.
Terminer votre quête
Cet atelier d'auto-formation fait partie des quêtes Baseline: Data, ML, AI et Advanced ML: ML Infrastructure.
Il figure également dans la quête Build and Deploy Machine Learning Solutions on Vertex AI. Si vous terminez cette quête, vous obtenez un badge de compétence attestant de votre réussite. Ajoutez votre badge à votre CV et partagez-le sur les réseaux sociaux en utilisant le hashtag #GoogleCloudBadge.
Parcourez le catalogue pour découvrir plus de 20 autres quêtes auxquelles vous pouvez vous inscrire pour gagner un badge de compétence.
Formations et certifications Google Cloud
Les formations et certifications Google Cloud vous aident à tirer pleinement parti des technologies Google Cloud. Nos cours portent sur les compétences techniques et les bonnes pratiques à suivre pour être rapidement opérationnel et poursuivre votre apprentissage. Nous proposons des formations pour tous les niveaux, à la demande, en salle et à distance, pour nous adapter aux emplois du temps de chacun. Les certifications vous permettent de valider et de démontrer vos compétences et votre expérience en matière de technologies Google Cloud.
Dernière mise à jour du manuel : 1er novembre 2023
Dernier test de l'atelier : 1er novembre 2023
Copyright 2024 Google LLC Tous droits réservés. Google et le logo Google sont des marques de Google LLC. Tous les autres noms d'entreprises et de produits peuvent être des marques des entreprises auxquelles ils sont associés.