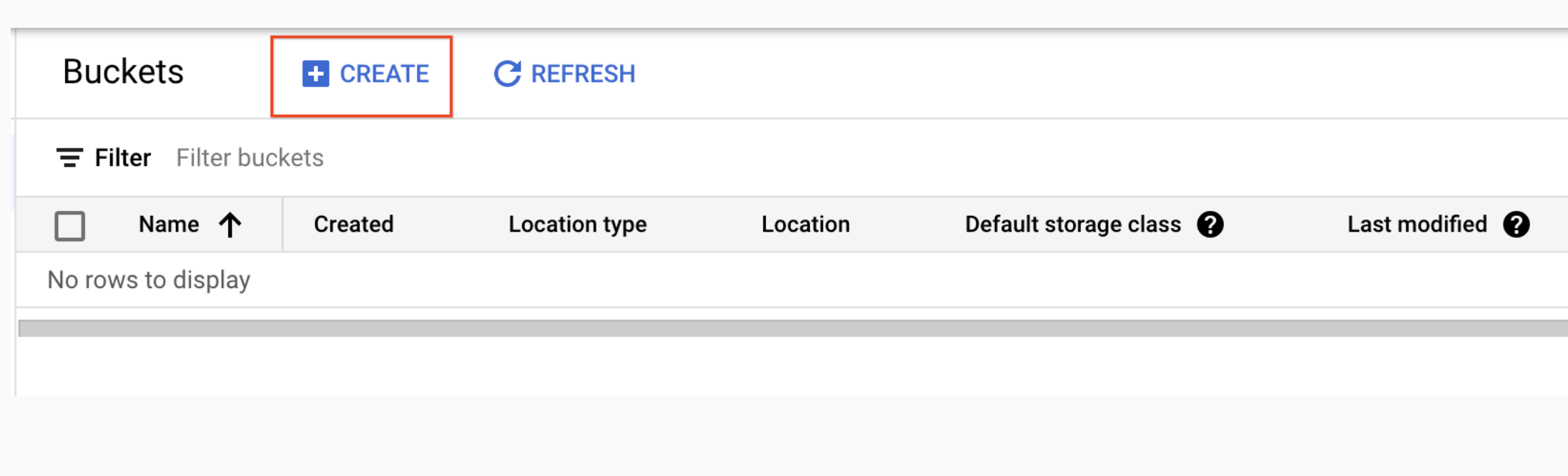Puntos de control
Create a bucket
/ 50
Upload an object into the bucket (kitten.png)
/ 20
Share a kitten.png object publicly
/ 30
Cloud Storage: Qwik Start - Consola de Cloud
GSP073
Descripción general
Cloud Storage permite almacenar y recuperar cualquier cantidad de datos en todo el mundo y en cualquier momento. Puede usar Cloud Storage en varias situaciones, como la entrega de contenido de un sitio web, el almacenamiento de datos con fines de archivo y recuperación ante desastres, o la distribución de grandes objetos de datos a los usuarios a través de una descarga directa.
En este lab práctico, aprenderás a usar la consola de Cloud para crear un bucket de almacenamiento. Después, subirás objetos, crearás carpetas y subcarpetas, y permitirás el acceso público a esos objetos.
Configuración y requisitos
Antes de hacer clic en el botón Comenzar lab
Lee estas instrucciones. Los labs son cronometrados y no se pueden pausar. El cronómetro, que comienza a funcionar cuando haces clic en Comenzar lab, indica por cuánto tiempo tendrás a tu disposición los recursos de Google Cloud.
Este lab práctico te permitirá realizar las actividades correspondientes en un entorno de nube real, no en uno de simulación o demostración. Para ello, se te proporcionan credenciales temporales nuevas que utilizarás para acceder a Google Cloud durante todo el lab.
Para completar este lab, necesitarás lo siguiente:
- Acceso a un navegador de Internet estándar (se recomienda el navegador Chrome)
- Tiempo para completar el lab: Recuerda que, una vez que comienzas un lab, no puedes pausarlo.
Cómo iniciar su lab y acceder a la consola de Google Cloud
-
Haga clic en el botón Comenzar lab. Si debe pagar por el lab, se abrirá una ventana emergente para que seleccione su forma de pago. A la izquierda, se encuentra el panel Detalles del lab que tiene estos elementos:
- El botón Abrir la consola de Google
- Tiempo restante
- Las credenciales temporales que debe usar para el lab
- Otra información para completar el lab, si es necesaria
-
Haga clic en Abrir la consola de Google. El lab inicia recursos y abre otra pestaña en la que se muestra la página de acceso.
Sugerencia: Ordene las pestañas en ventanas separadas, una junto a la otra.
Nota: Si ve el diálogo Elegir una cuenta, haga clic en Usar otra cuenta. -
Si es necesario, copie el nombre de usuario del panel Detalles del lab y péguelo en el cuadro de diálogo Acceder. Haga clic en Siguiente.
-
Copie la contraseña del panel Detalles del lab y péguela en el cuadro de diálogo de bienvenida. Haga clic en Siguiente.
Importante: Debe usar las credenciales del panel de la izquierda. No use sus credenciales de Google Cloud Skills Boost. Nota: Usar su propia Cuenta de Google podría generar cargos adicionales. -
Haga clic para avanzar por las páginas siguientes:
- Acepte los términos y condiciones.
- No agregue opciones de recuperación o autenticación de dos factores (esta es una cuenta temporal).
- No se registre para obtener pruebas gratuitas.
Después de un momento, se abrirá la consola de Cloud en esta pestaña.

Tarea 1. Crea un bucket
Los buckets son los contenedores básicos que conservan tus datos en Cloud Storage.
Sigue estos pasos para crear un bucket:
-
En la consola de Cloud, dirígete al menú de navegación > Cloud Storage > Buckets.
-
Haz clic en + Crear:
-
Ingresa la información de tu bucket y haz clic en Continuar para completar cada paso:
- Asígnale un nombre al bucket: Ingresa un nombre único para tu bucket. Por ejemplo, en este lab puedes usar tu ID del proyecto como nombre del bucket porque siempre será único.
Reglas de nomenclatura para los buckets:
-
No incluyas información sensible en el nombre del bucket, ya que el espacio de nombres del bucket es global y tiene visibilidad pública.
-
Los nombres de buckets solo deben contener letras en minúscula, números, guiones (-), guiones bajos (_) y puntos (.). Los nombres que contengan puntos requieren verificación.
-
Deben comenzar y terminar con un número o una letra.
-
Pueden contener entre 3 y 63 caracteres. Los nombres que contienen puntos pueden tener hasta 222 caracteres, pero cada componente separado por un punto no puede tener más de 63 caracteres.
-
No se pueden representar como una dirección IP en notación decimal punteada (por ejemplo, 192.168.5.4).
-
No pueden comenzar con el prefijo “goog”. No pueden contener “google” ni otras palabras similares a “google”.*
-
Además, para garantizar el cumplimiento de DNS y la compatibilidad en el futuro, no deberías usar guiones bajos (_) ni un punto adyacente a otro punto o a un guion. Por ejemplo, “..”, “-.” o “.-” no son nombres válidos en DNS.
-
Elige Región en Tipo de ubicación y
en Ubicación. -
Selecciona Estándar en Clase de almacenamiento predeterminada.
-
En Control de acceso, elige Uniforme y desmarca Aplicar la prevención de acceso público a este bucket para desactivar esa opción.
-
Deja el resto de los campos con los valores predeterminados y haz clic en Crear.
Eso es todo. Acabas de crear un bucket de Cloud Storage.
Prueba la tarea completada
Haz clic en Revisar mi progreso para verificar la tarea realizada. Si creaste de forma correcta un bucket de Cloud Storage, verás una puntuación de evaluación.
Pon a prueba tus conocimientos
A continuación, se presentan algunas preguntas de opción múltiple para reforzar tus conocimientos de los conceptos de este lab. Trata de responderlas lo mejor posible.
Tarea 2. Sube un objeto al bucket
Sigue los pasos que se indican a continuación para subir la imagen anterior al bucket nuevo:
-
Haz clic con el botón derecho en la imagen anterior y descárgala en tu computadora. Guarda la imagen como kitten.png (deberás cambiarle el nombre cuando la descargues).
-
En la página del navegador de Cloud Storage, haz clic en el nombre del bucket que creaste.
-
En la pestaña Objetos, haz clic en Subir archivos.
-
En el cuadro de diálogo del archivo, ve al archivo que descargaste y selecciónalo.
-
Asegúrate de que el archivo se llame kitten.png. Si no es así, haz clic en el ícono de tres puntos del archivo, selecciona Cambiar nombre en el menú desplegable y, luego, cambia el nombre del archivo por kitten.png.
Cuando se termine de subir el archivo, deberías ver su nombre y la información, como el tamaño y el tipo.
Prueba la tarea completada
Haz clic en Revisar mi progreso para verificar la tarea realizada. Si subiste un objeto a tu bucket de forma correcta, verás una puntuación de evaluación.
Pon a prueba tus conocimientos
A continuación, se presentan algunas preguntas de opción múltiple para reforzar tus conocimientos de los conceptos de este lab. Trata de responderlas lo mejor posible.
Tarea 3. Comparte un bucket públicamente
Sigue estos pasos para permitir el acceso público al bucket y crear una URL de acceso público para la imagen:
-
Haz clic en la pestaña Permisos que se encuentra sobre la lista de archivos.
-
Asegúrate de que la vista esté establecida en Principales. Haz clic en Otorgar acceso para ver el panel Agregar principales.
-
En el cuadro Principales nuevas, ingresa allUsers.
-
En el menú desplegable Selecciona un rol, elige Cloud Storage > Visualizador de objetos de Storage.
-
Haz clic en Guardar.
-
En la ventana ¿Seguro que quieres que este recurso sea público?, haz clic en Permitir acceso público.
Prueba la tarea completada
Haz clic en Revisar mi progreso para verificar la tarea realizada. Si compartiste correctamente un objeto de manera pública desde tu bucket, verás una puntuación de evaluación.
- Para comprobarlo, haz clic en la pestaña Objetos para volver a la lista de objetos. La columna Acceso público del objeto debe decir Público para Internet.
- Presiona el botón Copiar URL de tu objeto y pégalo en otra pestaña para ver la imagen.
El botón Copiar URL proporciona una URL similar a la siguiente que se puede compartir:
Tarea 4. Crea carpetas
-
En la pestaña Objetos, haz clic en Crear carpeta.
-
Ingresa folder1 en Nombre y haz clic en Crear.
Deberías ver la carpeta en el bucket con una imagen de un ícono de carpeta que lo distingue de los objetos.
Crea una subcarpeta y sube un archivo en ella con los siguientes pasos:
-
Haz clic en folder1.
-
Haz clic en Crear carpeta.
-
Ingresa folder2 para el Nombre y haz clic en Crear.
-
Haz clic en folder2.
-
Haz clic en Subir archivos.
-
En el cuadro de diálogo de archivo, navega a la captura de pantalla que descargaste y selecciónala.
Cuando se termine de subir el archivo, deberías ver su nombre y la información, como el tamaño y el tipo.
Tarea 5. Borra una carpeta
-
Haz clic en la flecha junto a Detalles del bucket para volver al nivel de los buckets.
-
Selecciona el bucket.
-
Haz clic en el botón Borrar.
-
En la ventana que se abre, escribe
DELETEpara confirmar la eliminación de la carpeta. -
Haz clic en Borrar para eliminar de forma permanente la carpeta y todos los objetos y subcarpetas que contiene.
¡Felicitaciones!
Finaliza la Quest
Este lab de autoaprendizaje forma parte de la Quest Baseline: Infrastructure. Una Quest es una serie de labs relacionados que forman una ruta de aprendizaje. Si completas esta Quest, obtendrás una insignia como reconocimiento por tu logro. Puedes hacer públicas tus insignias y agregar vínculos a ellas en tu currículum en línea o en tus cuentas de redes sociales. Inscríbete en esta Quest o en cualquiera que contenga este lab y obtén un crédito inmediato de finalización. Consulta el catálogo de Google Cloud Skills Boost para ver todas las Quests disponibles.
Próximos pasos/Más información
Este lab también forma parte de una serie de labs denominada Qwik Starts. Estos labs están diseñados para ofrecerte una visión general de las numerosas funciones disponibles en Google Cloud. Busca “Qwik Starts” en el catálogo de Google Cloud Skills Boost para elegir el siguiente lab en el que desees participar.
Capacitación y certificación de Google Cloud
Recibe la formación que necesitas para aprovechar al máximo las tecnologías de Google Cloud. Nuestras clases incluyen habilidades técnicas y recomendaciones para ayudarte a avanzar rápidamente y a seguir aprendiendo. Para que puedas realizar nuestros cursos cuando más te convenga, ofrecemos distintos tipos de capacitación de nivel básico a avanzado: a pedido, presenciales y virtuales. Las certificaciones te ayudan a validar y demostrar tus habilidades y tu conocimiento técnico respecto a las tecnologías de Google Cloud.
Actualización más reciente del manual: 19 de septiembre de 2023
Prueba más reciente del lab: 19 de septiembre de 2023
Copyright 2024 Google LLC. All rights reserved. Google y el logotipo de Google son marcas de Google LLC. Los demás nombres de productos y empresas pueden ser marcas de las respectivas empresas a las que estén asociados.