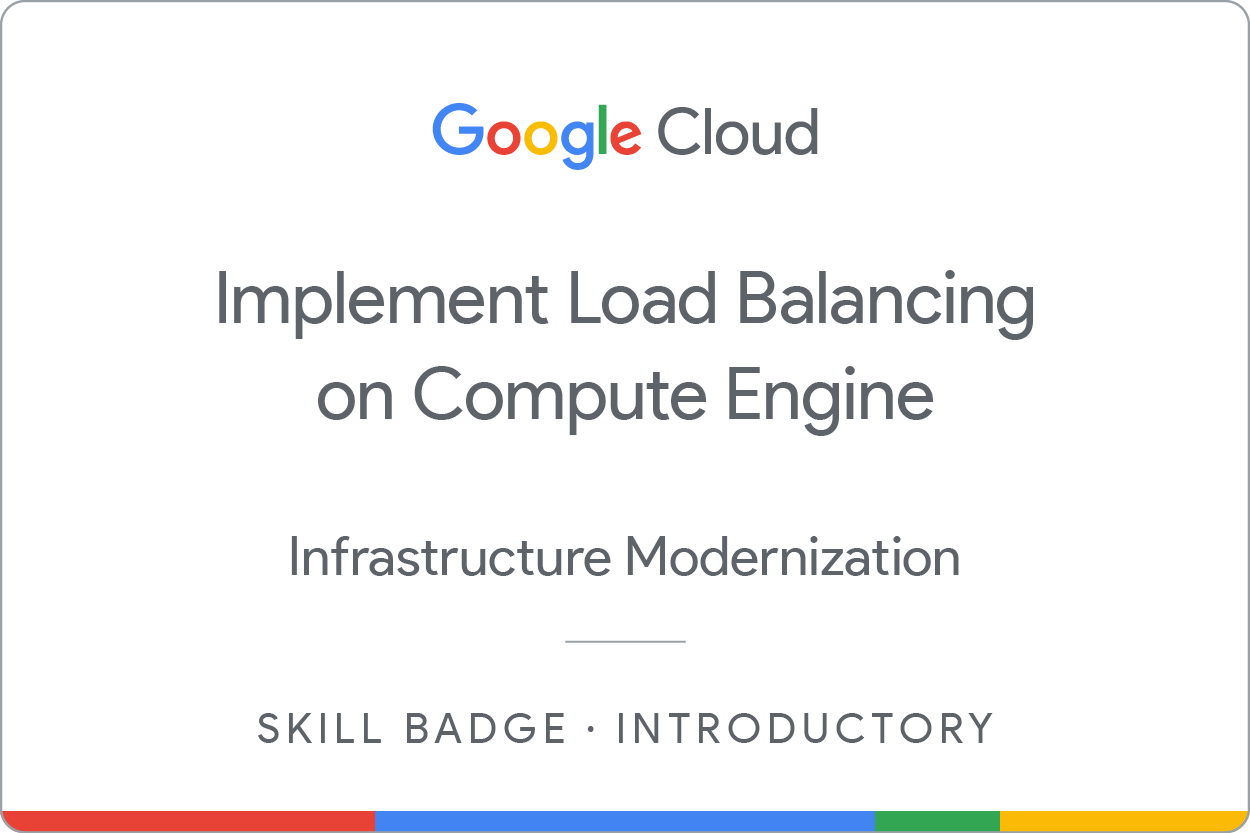Points de contrôle
Create a project jumphost instance
/ 30
Create the web server frontend
/ 70
Implement Load Balancing on Compute Engine : atelier challenge
GSP313
Présentation
Dans un atelier challenge, vous devez suivre un scénario et effectuer une série de tâches. Aucune instruction détaillée n'est fournie : vous devez utiliser les compétences acquises au cours des ateliers de la quête correspondante pour déterminer comment procéder par vous-même. Vous saurez si vous avez exécuté correctement les différentes tâches grâce au score calculé automatiquement (affiché sur cette page).
Lorsque vous participez à un atelier challenge, vous n'étudiez pas de nouveaux concepts Google Cloud. Vous allez approfondir les compétences précédemment acquises. Par exemple, vous devrez modifier les valeurs par défaut ou encore examiner des messages d'erreur pour corriger vous-même les problèmes.
Pour atteindre le score de 100 %, vous devez mener à bien l'ensemble des tâches dans le délai imparti.
Cet atelier est recommandé aux participants inscrits au cours Implement Load Balancing on Compute Engine. Êtes-vous prêt pour le challenge ?
Compétences évaluées :
- Créer une instance
- Créer un équilibreur de charge HTTP(s) devant deux serveurs Web
Préparation
Avant de cliquer sur le bouton "Démarrer l'atelier"
Lisez ces instructions. Les ateliers sont minutés, et vous ne pouvez pas les mettre en pause. Le minuteur, qui démarre lorsque vous cliquez sur Démarrer l'atelier, indique combien de temps les ressources Google Cloud resteront accessibles.
Cet atelier pratique vous permet de suivre vous-même les activités dans un véritable environnement cloud, et non dans un environnement de simulation ou de démonstration. Nous vous fournissons des identifiants temporaires pour vous connecter à Google Cloud le temps de l'atelier.
Pour réaliser cet atelier :
- vous devez avoir accès à un navigateur Internet standard (nous vous recommandons d'utiliser Chrome) ;
- vous disposez d'un temps limité ; une fois l'atelier commencé, vous ne pouvez pas le mettre en pause.
Démarrer l'atelier et se connecter à la console Google Cloud
-
Cliquez sur le bouton Démarrer l'atelier. Si l'atelier est payant, un pop-up s'affiche pour vous permettre de sélectionner un mode de paiement. Sur la gauche, vous trouverez le panneau Détails concernant l'atelier, qui contient les éléments suivants :
- Le bouton Ouvrir la console Google
- Le temps restant
- Les identifiants temporaires que vous devez utiliser pour cet atelier
- Des informations complémentaires vous permettant d'effectuer l'atelier
-
Cliquez sur Ouvrir la console Google. L'atelier lance les ressources, puis ouvre la page Se connecter dans un nouvel onglet.
Conseil : Réorganisez les onglets dans des fenêtres distinctes, placées côte à côte.
Remarque : Si la boîte de dialogue Sélectionner un compte s'affiche, cliquez sur Utiliser un autre compte. -
Si nécessaire, copiez le nom d'utilisateur inclus dans le panneau Détails concernant l'atelier et collez-le dans la boîte de dialogue Se connecter. Cliquez sur Suivant.
-
Copiez le mot de passe inclus dans le panneau Détails concernant l'atelier et collez-le dans la boîte de dialogue de bienvenue. Cliquez sur Suivant.
Important : Vous devez utiliser les identifiants fournis dans le panneau de gauche. Ne saisissez pas vos identifiants Google Cloud Skills Boost. Remarque : Si vous utilisez votre propre compte Google Cloud pour cet atelier, des frais supplémentaires peuvent vous être facturés. -
Accédez aux pages suivantes :
- Acceptez les conditions d'utilisation.
- N'ajoutez pas d'options de récupération ni d'authentification à deux facteurs (ce compte est temporaire).
- Ne vous inscrivez pas aux essais offerts.
Après quelques instants, la console Cloud s'ouvre dans cet onglet.

Scénario du challenge
Vous venez de décrocher un poste en tant qu'ingénieur cloud junior chez Jooli, Inc. Vous allez aider l'entreprise à gérer son infrastructure. Votre travail consiste à provisionner des ressources pour les projets, entre autres.
Vous êtes censé avoir les compétences et les connaissances requises pour ces tâches. Par conséquent, aucune instruction détaillée ne vous est fournie.
Voici certaines normes de Jooli, Inc. que vous devez respecter :
- Sauf instruction contraire, créez toutes les ressources dans la région ou la zone par défaut. La région par défaut est
et la zone par défaut est . - Pour les noms, suivez si possible le format équipe-ressource. Par exemple, une instance peut être nommée nucleus-serveurweb1.
- Allouez des tailles de ressources économiques. Les projets sont surveillés, et une utilisation excessive des ressources entraînera l'arrêt des projets (dont éventuellement le vôtre). Soyez donc vigilant. Voici les indications fournies par l'équipe de surveillance : sauf instruction contraire, utilisez e2-micro pour les petites VM Linux, et e2-medium pour Windows ou d'autres applications, comme des nœuds Kubernetes.
Votre challenge
À peine assis à votre bureau et votre nouvel ordinateur portable ouvert, vous recevez plusieurs demandes de l'équipe Nucleus. Lisez chaque description, puis créez les ressources.
Tâche 1 : Créer une instance jumphost pour le projet
Vous utiliserez cette instance pour effectuer la maintenance du projet.
Exigences :
- Nommez l'instance
. - Créez l'instance dans la zone
. - Utilisez le type de machine e2-micro.
- Utilisez le type d'image par défaut (Debian Linux).
Cliquez sur Vérifier ma progression pour valider l'objectif.
Tâche 2 : Configurer un équilibreur de charge HTTP
Vous allez diffuser le site via des serveurs Web nginx, mais vous voulez vous assurer que l'environnement est tolérant aux pannes. Créez un équilibreur de charge HTTP avec un groupe d'instances géré composé de deux serveurs Web nginx. Utilisez le code suivant pour configurer les serveurs Web. L'équipe le remplacera par sa propre configuration plus tard.
Vos tâches sont les suivantes :
- Créez un modèle d'instance. N'utilisez pas le type de machine par défaut. Veillez à spécifier le type de machine e2-medium.
- Créez un groupe d'instances géré basé sur le modèle.
- Créez une règle de pare-feu nommée
pour autoriser le trafic (80/tcp). - Créez une vérification d'état.
- Créez un service de backend et ajoutez votre groupe d'instances en tant que backend au groupe de services de backend avec le port nommé (http:80).
- Créez un mappage d'URL et un proxy HTTP cible pour acheminer les requêtes entrantes vers le service de backend par défaut.
- Créez un proxy HTTP cible pour acheminer les requêtes vers votre mappage d'URL.
- Créez une règle de transfert.
cinq à sept minutes avant de recevoir la note pour cette tâche.Cliquez sur Vérifier ma progression pour valider l'objectif.
Félicitations !
Dans cet atelier, vous avez créé une instance jumphost pour le projet et un équilibreur de charge HTTP.
Formations et certifications Google Cloud
Les formations et certifications Google Cloud vous aident à tirer pleinement parti des technologies Google Cloud. Nos cours portent sur les compétences techniques et les bonnes pratiques à suivre pour être rapidement opérationnel et poursuivre votre apprentissage. Nous proposons des formations pour tous les niveaux, à la demande, en salle et à distance, pour nous adapter aux emplois du temps de chacun. Les certifications vous permettent de valider et de démontrer vos compétences et votre expérience en matière de technologies Google Cloud.
Dernière mise à jour du manuel : 26 mars 2024
Dernier test de l'atelier : 26 mars 2024
Copyright 2024 Google LLC Tous droits réservés. Google et le logo Google sont des marques de Google LLC. Tous les autres noms d'entreprises et de produits peuvent être des marques des entreprises auxquelles ils sont associés.